The incredible flexibility of Microsoft Outlook makes it one of the most popular email clients in the business world and beyond. Among its myriad of features, the ability to add flagged folders stands out due to the convenience it offers in organizing your emails. If you are unsure how to add flagged folders in Outlook on your Desktop, Android, or iPhone, we have got you covered in this guide. So sit tight, and let’s get started!
What is a Flagged Folder in Outlook?
We earlier discussed about how to automatically add flag emails in Outlook, but the flag folder is something you add certain emails inside a folder in Outlook then flag it.
A flagged folder in Outlook is a tool that allows you to prioritize and organize your emails. Flagging an email essentially serves as a reminder, marking the email for follow-up. These flagged emails can then be placed in a specific flagged folder, which you can quickly access for a seamless user experience.
Adding Flagged Folder in Outlook on Desktop
Step 1: Open Outlook and Access Your Inbox
Launch Microsoft Outlook on your desktop and log into your account. Once logged in, navigate to your inbox.
Step 2: Flag Your Desired Emails
Find the emails that you want to flag. Right-click on the email, and from the dropdown menu that appears, select the ‘Follow Up’ option. You’ll see several flag options, ranging from “Today”, “Tomorrow”, to “Custom”. Select the one that suits your need.
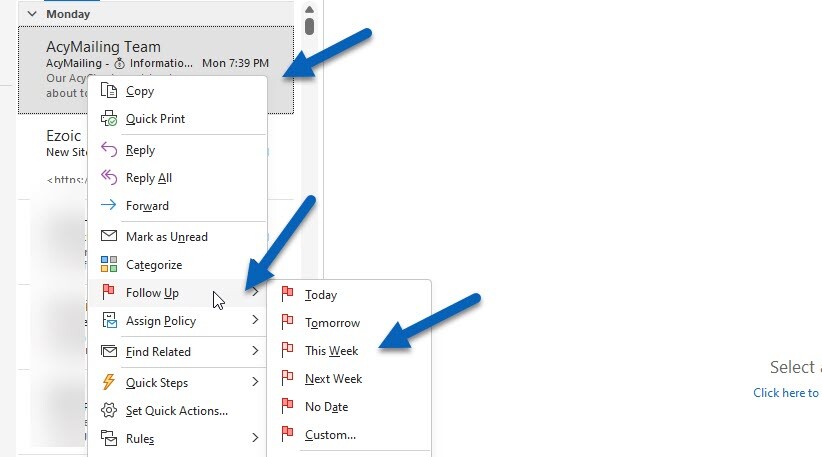
Step 3: Creating a New Folder for Flagged Emails
Once your emails are flagged, it’s time to create a dedicated folder for them. Go to the left sidebar, right-click on your email address, and select ‘New Folder’. Name it as you see fit, perhaps ‘Flagged Emails’ for clarity.

Step 4: Creating a Rule to Move Flagged Emails
Now, we’ll create a rule to automatically move any flagged emails to the new folder.
Go to ‘Rules’ under the ‘Home’ tab, and then click on ‘Manage Rules & Alerts’.
Click on ‘New Rule’. In the Rules Wizard, select ‘Apply rule on messages I receive’ and click ‘Next’. Check ‘flagged for action’, click ‘Next’ again.
Check ‘move it to the specified folder’, and in the lower section, click on ‘specified’ to select your newly created folder. Click ‘Finish’, then ‘OK’.

Adding Flagged Folder in Outlook on Android and iPhone
iPhone and Android has similar steps since we need to use the official Outlook app on these smartphones.
Read Also: How to Change the job title in Outlook (Not the Signature)
Accessing Your Emails on the Outlook App
Start by downloading and installing the Microsoft Outlook app from the Google Play Store or Apple App Store. After logging into your account, head to your inbox.
Flagging Emails
Just like on the desktop, find the emails you want to flag. Long-press the email and select the flag icon that appears at the top of the screen.
Viewing Flagged Emails
While the mobile app does not allow creating a separate folder for flagged emails, you can view all your flagged messages in a consolidated place.
Go to the ‘Search’ tab, and you will see ‘Flagged Email. Tap on it to view all your flagged emails.
Outlook’s flagged folders serve as a handy tool for organizing and prioritizing your emails, making it easier to manage your daily tasks. Although the process slightly varies across platforms, the convenience it offers remains constant.
Can I remove the flag from an email in Outlook?
Yes, you can remove a flag from an email by right-clicking on the flagged email and selecting “Clear Flag” on desktop. On mobile, long-press the email and deselect the flag icon.
Can I change the flag color in Outlook?
Absolutely, Outlook allows you to change the flag color. In the desktop version, right-click the flag next to a message, then choose a color. However, this option is not available in the mobile app as of now.
Can I create multiple flagged folders in Outlook?
Yes, you can create multiple flagged folders in Outlook. You just need to repeat the process of creating a new folder and defining a rule for each flagged email category you want to have. However, this feature is only available on the desktop version of Outlook.
With this comprehensive guide on adding flagged folders in Outlook, now you are well-equipped to navigate and optimize your email management like a pro, no matter what device you’re using. Happy emailing!
