In this guide, we will discuss how to automatically flag emails in Outlook; it doesn’t matter which operating system you use (like Windows 11, 10, or macOS); the steps below are applicable.
Managing your inbox can be daunting, especially when you receive countless emails daily. Keeping track of important emails is essential to stay organized and efficient. One way to achieve this is by automatically flagging emails in Outlook.
Here are the various methods to automatically flag emails in Outlook, improving organization, time management, and email prioritization.
What Allows Outlook to Automatically Flag?
Outlook can automatically flag emails using rules, which are criteria set by the user for incoming messages. These rules can be based on specific senders, keywords, or email subjects, allowing Outlook to flag important emails for follow-up or organization purposes.
Why Automatically Flag Emails?
Automatically flagging emails in Outlook can help you maintain a clutter-free inbox. By marking important emails with flags, you can easily identify and access them whenever needed. This enables you to stay on top of your tasks and ensures that crucial emails don’t get lost in the sea of your inbox.
1) Time Management
Time is of the essence, and having a streamlined email management system can save you valuable minutes every day. By automating the flagging process, you’ll spend less time sifting through emails and more time focusing on what matters most.
2) Prioritizing Emails
Not all emails are created equal. Flagging important emails helps you prioritize your tasks and address urgent or high-priority emails first.
How to Automatically Flag Emails in Outlook
Outlook rules allow you to automate actions for incoming or outgoing emails. This powerful feature can be used to automatically flag emails based on specific criteria, such as the sender, subject line, or keywords.
Creating a Rule to Flag Specific Emails
- Open Outlook and click on the
Hometab. - In the
Movegroup, clickRules, then selectManage Rules & Alerts. - Click
New Ruleand selectApply rule on messages I receive, then clickNext. - You can choose the conditions you’d like to apply to the rule. For example, you can select
from people or public groupto flag emails from specific senders. - Click
Nextand selectflag it for follow-up at this timein theActionslist. - Choose the flag type and reminder date/time, then click
Finish.
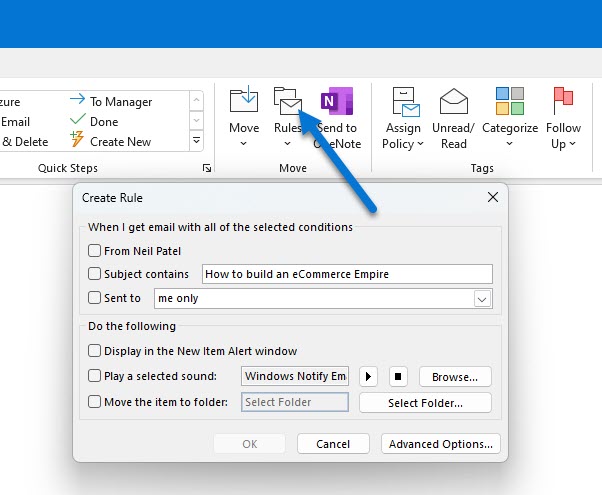
Editing or Deleting Rules
To edit or delete a rule, go to the Rules and Alerts the dialog box, select the rule you’d like to modify and click Change Rule to edit or Delete to remove the rule.
Using Outlook Categories
Categories in Outlook can help you organize your emails based on criteria such as project, client, or priority. To assign a category to an email, right-click the email, hover over Categorize, and select the desired category.
Flagging Emails by Category
After categorizing your emails, you can create rules to flag emails based on their assigned category automatically.
Follow the steps to create a rule as mentioned earlier, but choose `assigned to any category’ or ‘assigned to the category' In the conditions list. Then, proceed with the rule creation process to flag emails based on the selected category.
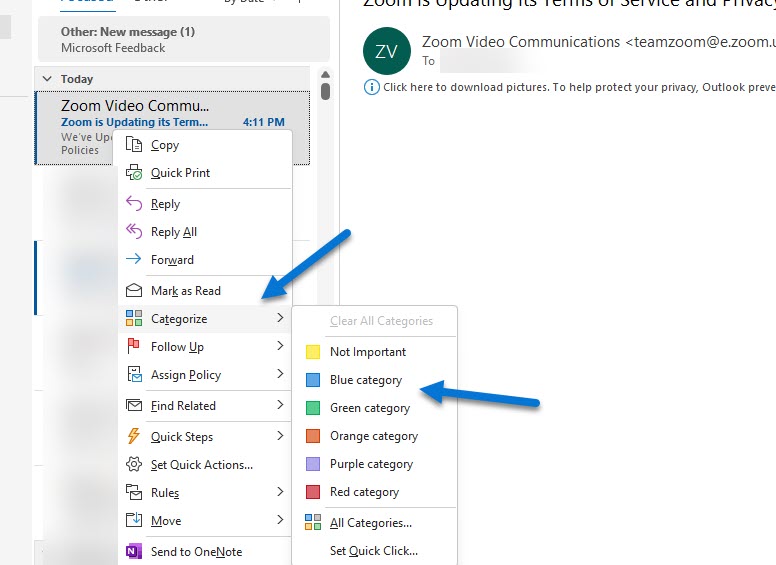
Read Also: How to Remove Teams Meetings in Outlook Meeting Invitation
Advanced Flagging Options
Outlook offers several flag types, such as Today, Tomorrow, This Week, and Custom. To customize a flag type, right-click the email you’d like to flag, hover over Follow Up, and choose the desired flag type.
Setting Reminders
You can also set reminders for flagged emails to ensure you get all the important deadlines. To set a reminder, right-click the flagged email, select Add Reminder, and choose the date and time for the reminder.
Conclusion
Automatically flagging emails in Outlook improves organization, time management, and prioritization. You can tailor your email management system to your unique needs by utilizing rules, categories, and advanced flagging options. With these tools, you can conquer your inbox and focus on what truly matters.
- Do you think I can automatically flag emails from specific domains? Yes, when creating a rule, select
with specific words in the sender's addressin the conditions list and enter the domain you’d like to flag emails from. - Is it possible to flag emails based on their content? Yes, you can create a rule that flags emails containing specific keywords. Choose
with specific words in the message bodyorwith specific words in the subject or bodyas a condition and provide the desired keywords. - Do you know if I can apply multiple flags to a single email? No, you can only apply one flag type to an email at a time. However, you can use categories in combination with flags to further organize your emails.
- How do I clear a flag once the task is complete? To clear a flag, right-click on the flagged email and select
Clear Flag. This will remove the flag from the email. - Can I automatically flag emails in the Outlook mobile app? While you can manually flag emails in the Outlook mobile app, automatic flagging using rules is not available. You’ll need to set up rules on the desktop version of Outlook, which will then apply to your account across all devices.
