In the bustling digital landscape, tools like Grammarly are a godsend. I regularly use Grammarly on Microsoft Outlook and other Office products. It integrates seamlessly with Outlook, scrutinizing your emails for grammar, punctuation, and spelling errors and suggesting improvements for clarity and conciseness. But do you know how to remove Grammarly from Outlook?
Why remove Grammarly? That is a good question to ask. You might have reasons of your own. Perhaps you found a different tool that suits your needs better, or you think Grammarly is slowing down your Outlook; you want to remove it temporarily to troubleshoot some Outlook problems.
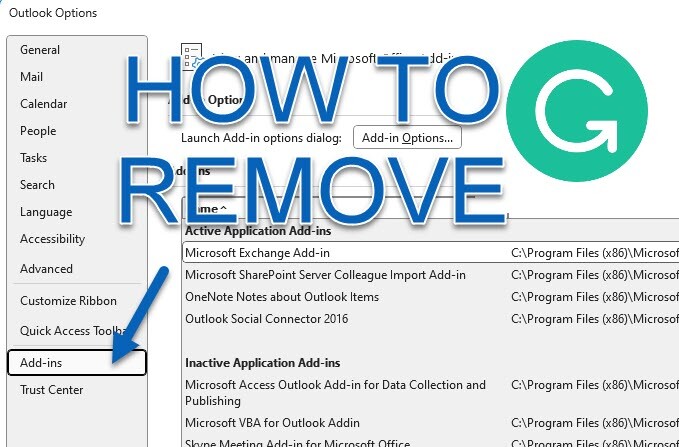
Whatever the case may be, you have the freedom to decide. But how do you get Grammarly off your Outlook?
Step-by-Step Guide to Remove Grammarly
With the recent change, Grammarly doesn’t work individually for every Office product, including Outlook. There is no separate add-in. Grammarly works as an app on Windows OS, which detects and assists writing across several desktop apps and websites. So, you may not see a separate Outlook add-in on your Outlook; instead, it will be a separate program on Windows that can be removed from Programs and Features (control panel) in Windows 11,10, and older Operating Systems.

If your setup does not fall into the above category and you have separate add-ins in Office products for some reason, please follow the steps below.
Step 1: Access Outlook Settings
Your first step is to access the settings in your Outlook. Simply go to the ‘File’ tab and select ‘Options’ in the dropdown menu.
Step 2: Find the Add-in Section
Once in ‘Options’, navigate to the ‘Add-ins’ section. It’s usually found at the bottom of the left sidebar.
Step 3: Locate Grammarly
In the ‘Add-ins’ section, you’ll see a list of all the add-ins installed in your Outlook. Look for Grammarly on this list.
Step 4: Remove the Grammarly Add-in
Once you locate Grammarly, click on it and select ‘Remove’. There you have it! Grammarly is no longer a part of your Outlook.

Troubleshooting Common Issues
Now let’s discuss potential issues while you try to remove Grammarly in Outlook.
Issue 1: Grammarly Doesn’t Appear in the Add-in List
If Grammarly doesn’t appear in your list of add-ins, it might need to be installed properly. Try reinstalling it before attempting removal again.
Read Also: How to set and change retention policy in Outlook
Otherwise, as we mentioned earlier, it was upgraded as a separate Windows OS program. You need to check it under the control panel and remove it.
Note: if you uninstall Grammary from the control panel, it will be removed completely from your computer. Hence, it will not work in other programs like MS Word, Powerpoint, or web browsers.
Issue 2: The “Remove” Option is Not Available
In some cases, the ‘Remove’ option might be greyed out or not visible at all. This could be due to administrative settings. In such a case, consult your IT department.
Issue 3: Grammarly Reappears After Removal
If Grammarly keeps reappearing even after you’ve removed it, it could be due to synchronization issues with your account. You can try logging out and back into your account to solve this.
Restoring Grammarly If Needed
If you change your mind and want to restore Grammarly, go to the Grammarly website and download the add-in again. You can go ahead and install it on your Outlook as you did the first time.
The Implications of Removing Grammarly
Removing Grammarly will lead to a lack of the tool’s assistance in proofreading your emails. You won’t have access to the suggestions for grammar, punctuation, spelling, and style corrections that Grammarly provides. However, your Outlook runs faster without the add-in.
Conclusion
While Grammarly can be a helpful tool, it’s not for everyone. Whether you want to switch to a different tool, are experiencing technical issues, or prefer to proofread your emails yourself, the choice is yours. Remember, you can always reinstall Grammarly if you miss its helpful insights.
