We’ve all been there – meticulously planning our email campaigns, scheduling each message to perfection, only to discover that our carefully crafted emails never left the outbox. So, the question that comes to our mind is: does delay delivery work when Outlook is closed?
This article will dive into Outlook’s delayed delivery function. We’ll explore why it’s crucial to keep Outlook open for scheduled emails to be sent and discuss the limitations that often catch users off-guard.
Does Delay Delivery work when Outlook is closed?
Outlook must be active and connected to the internet for delay delivery to function properly. If Outlook is closed or the system is offline, the delivery will not initiate (but there is a workaround). Once restarted, Outlook resumes its normal operation, and it will process any undelivered emails from the Outbox, including those scheduled for delayed delivery.
NOTE: You can perform two workarounds to send delayed or scheduled emails even if Outlook or your computer is off/offline.
- Make sure to configure the schedule sending when Outlook is connected in ‘non-cached Exchange mode.’ – This will enable you to save the settings directly on Exchange or Office 365 email server.
- Access Office 365 via the web and set us to schedule send.
We will cover both options in this guide.
The Functionality of Delay Delivery in Outlook
How to setup delay delivery (schedule send)
In Outlook, the delay delivery feature lets us effectively manage the timing of our outgoing emails.
1. Compose a new email in a standard way.
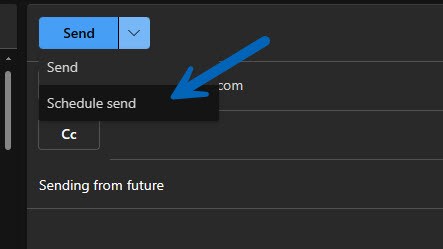
2. Instead of sending it immediately, select the drop-down option ‘Schedule send’ and set the future date and time for Delay Delivery.
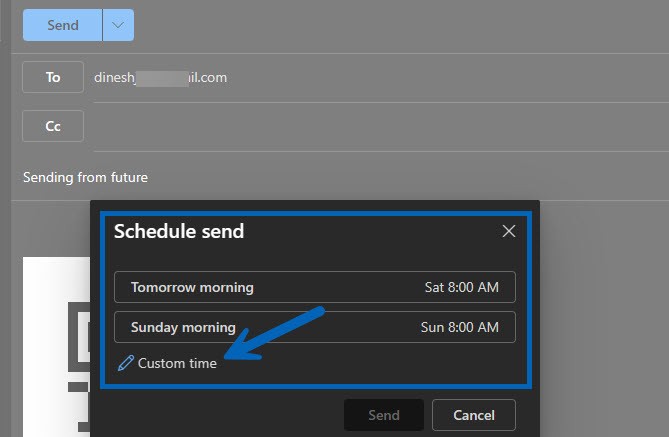
The above screenshots takes from the latest Outlook version, you will find the similar option for the version you use.
Old Outlook has the below ‘Delay Delivery’ option.
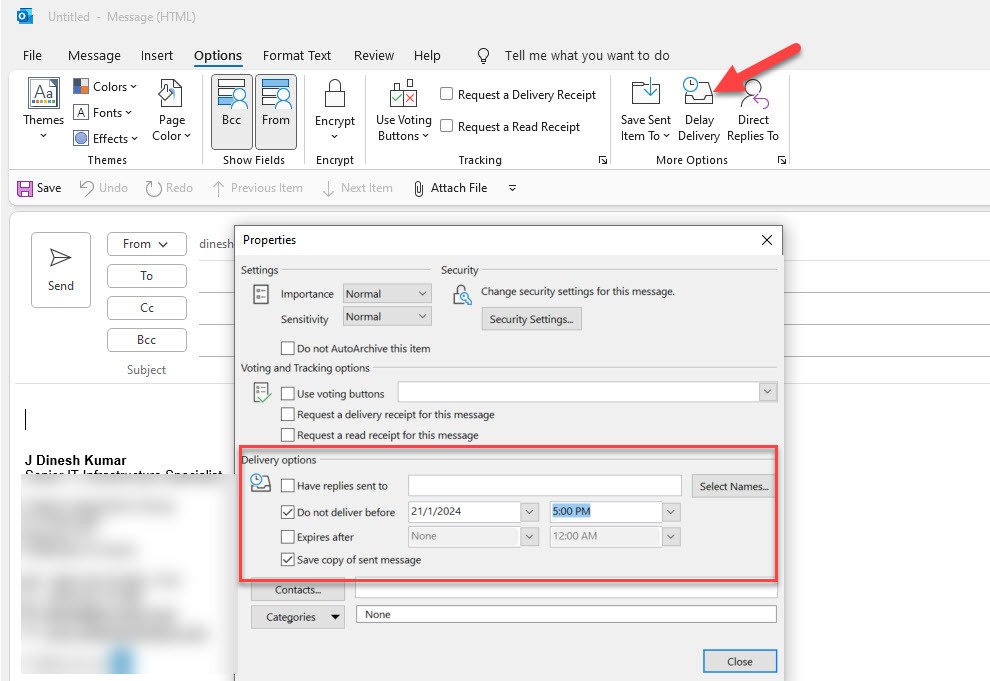
Once the specified time arrives, Outlook initiates the sending process. In essence, it’s like setting an alarm clock for each individual email, telling Outlook when it’s time to send them on their way.
Advantages of Using Delay Delivery
Leveraging delay delivery within our email strategy presents several advantages:
- Enhanced Time Management: We can batch-process our outgoing emails and schedule them for optimal times, boosting our productivity.
- Strategic Communication: Timing our messages allows us to reach recipients right when engagement is likely to be highest, perhaps based on time zones or working hours.
- Professionalism: By controlling the send time, we can ensure emails land during business hours, maintaining a professional image.
- Consideration of Recipients: We can avoid inundating our contacts with messages outside of their working hours, respecting their work-life balance.
Limitations of Delayed Email
While delay delivery is a valuable tool, it’s important to be aware of its limitations to avoid unexpected challenges. For instance:
- Outlook Must Remain Open: Perhaps the most significant limitation is that Outlook needs to be running for the emails to be sent as scheduled. If the application is closed, the messages won’t go out until we open Outlook again.
- Server Dependencies: For Exchange account users, delays might occur if we’re using Cached Exchange Mode or if server rules override our delay delivery settings.
- Correct Account Configuration: A misconfigured Outlook account or incorrect server details can also prevent delay delivery from working effectively.
Understanding these constraints can help you better navigate and utilize the delay delivery feature, ensuring that your scheduling aligns with the communication goals.
Using Delay Delivery When Outlook is Closed
The method we mentioned earlier will work only when Outlook is open, and your computer is connected to the network.
Here are the two ways you can try if you want delay delivery to work when your Outlook or computer is off.
Connect the Outlook in Non-Cached Exchange mode:
Usually, when an Outlook client is configured with Office 365 or local Exchange, by default, it will be in cached mode. You need to disable this to delay delivery work directly from the mail server even if Outlook is closed.
- Go to the Outlook mail settings (from the control panel or Outlook accounts settings). Open the email account and remove the tick, as shown below.
- You need to restart the Outlook to take effect.
- The process will be slow since Outlook needs to communicate directly with the email server over the network without any local cache.
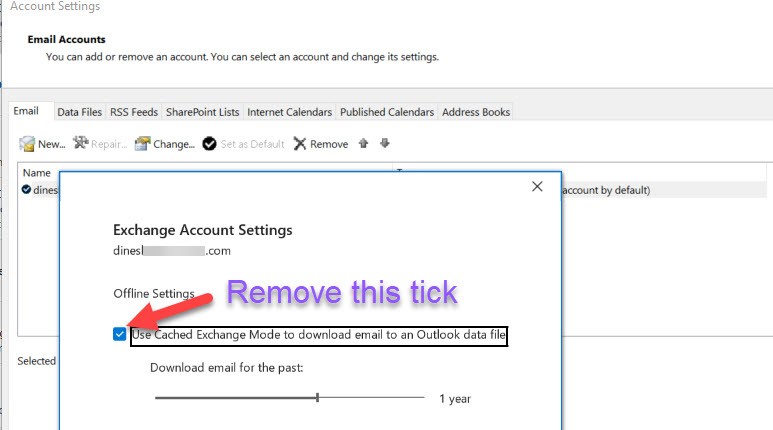
Now, do the same steps we mentioned earlier to schedule your email sending. Whatever settings and changes you make now will be directly saved on your email server (not in local Outlook), including the delay delivery options.
With the above setting, even if your Outlook is closed, the delay delivery will be triggered from the mail server.
Use Outlook Web Access
This is another method you can try. This step is mainly dependent on the Exchange server your organization uses. I can confirm that Office 365 provides the feature of schedule send.
Compose a new email from Outlook online with any web browser, then instead of sending it immediately, select a schedule from the drop-down and customize the settings.
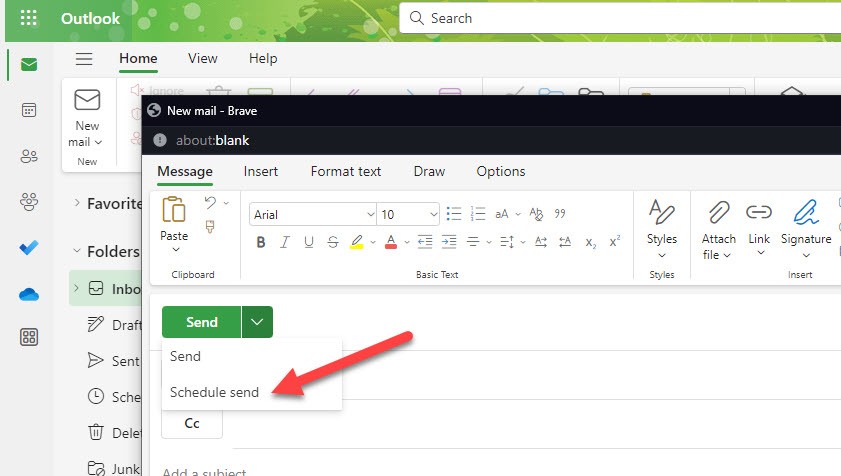
Alternatives to Delay Delivery
When we face limitations with Outlook’s delay delivery feature, especially when Outlook is closed, it’s time to explore alternative approaches to managing our email-sending schedule more effectively. These alternatives can help ensure that our messages reach their destinations on time without requiring us to keep our system running.
Using Rules and Alerts
One alternative often overlooked is the judicious use of Rules and Alerts within Outlook. Though it’s true that delay delivery requires Outlook to remain open, we can customize rules to control when our emails are sent. Setting up specific conditions for sending can create a pseudo-delay delivery that functions differently from the standard method.
Here’s a quick guide to managing the rules:
- Go to the File tab and select Manage Rules and Alerts.
- Choose New Rule and start from a blank rule by applying “rule on messages I send”.
- Skip any conditions if you wish the rule to apply to all outgoing emails.
- In the actions list, select “defer delivery by a number of minutes”.
- Enter the number of minutes for the delay; you can delay up to 120 minutes.
- If necessary, you can also specify any exceptions to this rule.
- Give the rule a name, ensure that “Turn on this rule” is checked, and finish setting up.
With this setup, we’re leveraging Outlook’s internal mechanisms to retain control over the timing of our emails without needing additional plugins or keeping Outlook open.
Setting up Out of Office (OOF) Auto-reply
While not a direct substitute for delay delivery, setting up Out of Office (OOF) auto-replies can be a strategic move under certain circumstances. If we know we’re going to be away but wish to inform contacts about our absence promptly, OOF auto-replies can include information on our return or alternate contact persons.
Following these steps ensures our OOF replies are ready to go:
- Access the File tab and click on Automatic Replies (Out of Office).
- Set the duration for which the auto-reply will be active.
- Customize our auto-reply message with relevant details.
- We can create different messages for our colleagues and people outside our organization.
- Confirm by clicking OK and our auto-replies are set.
While not a means to schedule specific emails, this ensures that we maintain communication with our contacts even when we’re not actively managing our inbox. Our contacts receive timely responses, and we stay on top of our communication needs.
