Have you ever found yourself needing to clone an email in Outlook? Whether it’s to resend a message without starting from scratch or to create a template for future use, duplicating an email can save us heaps of time. We’re here to guide you through the simple steps on how to duplicate an email in Outlook.
We know how frustrating it can be to repeat work unnecessarily. That’s why we’ve honed in on the quickest method to duplicate emails in Outlook. Follow along as we walk you through this handy trick that’ll make your email tasks a breeze.
How to Duplicate an Email in Outlook
Below are the methods we will discuss in this guide to duplicate email in Outlook.
- Use the Ctrl+F key
- Utilize the forward option
- Copy and paste method ( Save As, PDF Options)
- Copy to Folder Method
Step by Steps to Duplicate an Email in Outlook
We will look at each method we mentioned earlier in detail now.
Use the Ctrl+F key
You can use this method to duplicate an email while composing, forwarding, or replying. This is the way to do it.
- Open the existing email that you want to duplicate by double-clicking in the Outlook desktop program.
- Click reply or forward.
- Now, click on the To, CC or subject filed areas.
- Press Ctrl+F to duplicate the email. The email will be duplicated every time you press the key combination.
You can do the same steps while composing a new email for backup or reference purposes if you are writing a long and critical email.
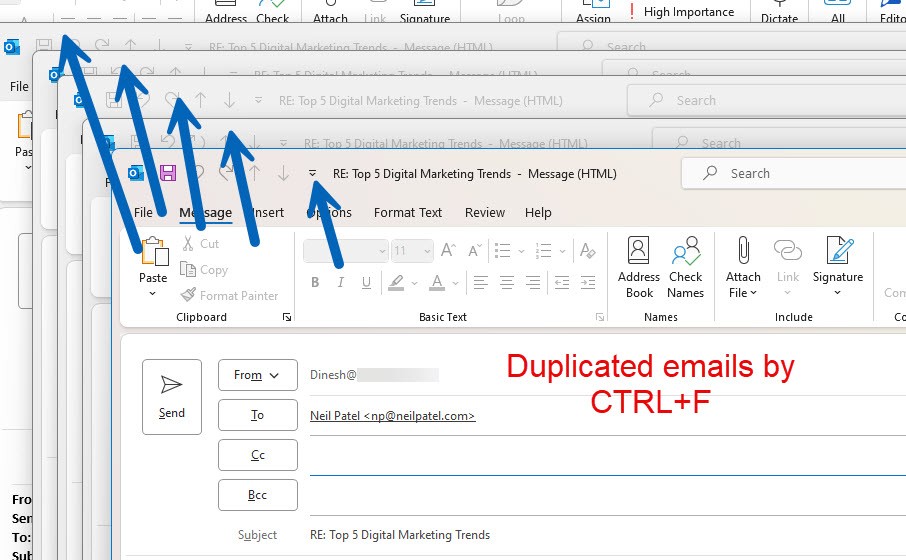
Utilize the Forward option
Let’s look at how to create a duplicate of an email by forward method:
- Open the email we want to duplicate.
- Click on the “More” options (usually represented by three dots).
- Choose “Forward,” and a new email window opens with the contents of the original email.
Let’s modify this duplicated email:
- Add or remove recipients in the ‘To:’, ‘Cc:’, or ‘Bcc:’ fields. If you want to keep the duplicated email in the same Outlook, enter your same email address in the To field. If you want to keep it on a different platform, add your email address and send it.
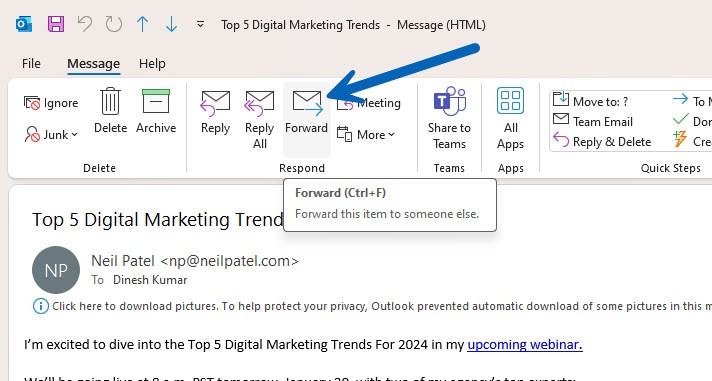
It’s important to note that while modifying, we ensure that the email looks intended for the recipient rather than a mere copy.
Copy and Paste Method
This is a typical method to duplicate something in Office products. Just copy and paste it. You have to make sure where you are going to paste the duplicate email and keep it.
First, locate the email you wish to duplicate in your inbox or other folders. Double-click to open it in its own window, which makes the next steps easier.
Once the email is open:
- Click on the body of the email.
- Press
Ctrl+Ato select all the text. - Hit
Ctrl+Cto copy the selected content.
If there are attachments you’d also like to duplicate, you’ll need to save them:
- Scroll to the attachment.
- Right-click and choose ‘Save As’ to download it onto your computer.
- Now open the other program (like MS Word or Notepad). Press
Ctrl+Vto paste the copied content of the email.
So, we now have the duplicated email in MS Word and the attachment saved on the computer.
PRO TIP:
- You can use the ‘Save As’ option to save the email to your computer.
- The print option will allow you to save the email you want to duplicate as a PDF.
- Also, just copy the email message from Outlook and paste it into Windows Explorer will save the email in .msg file format.
We discussed all these steps in detail in our earlier guide on saving Outlook emails when leaving the job.
Duplicating an Email with Copy to Folder Option
When you’re looking to duplicate an email in Outlook, the copy-to-folder option is a great way to duplicate several emails to a particular sub-folder in Outlook. Here’s how we can utilize this feature most effectively.
- First, navigate to the email you wish to duplicate. You can find it in your inbox, sent items, or any other folder where the email may be stored. Once found, single-click the email to select it.
- Right-click on the highlighted email. A context menu will appear with various options. Look for the “Move” or “Copy to Folder” option. If “Copy to Folder” isn’t visible, don’t worry, it might be nestled under another menu like “Move”. Hover over or click on “Move” to find it.
- After clicking “Copy to Folder”, Outlook will prompt you to select the destination folder for the duplicated email. You can choose any existing folder or even create a new one. This is where your duplicated email will reside.
- Once you select “OK” after choosing the folder, Outlook will duplicate the email into your chosen location. To confirm the successful duplication, navigate to the target folder and check for the copied email. We recommend double-checking to ensure it’s an exact replica of the original.
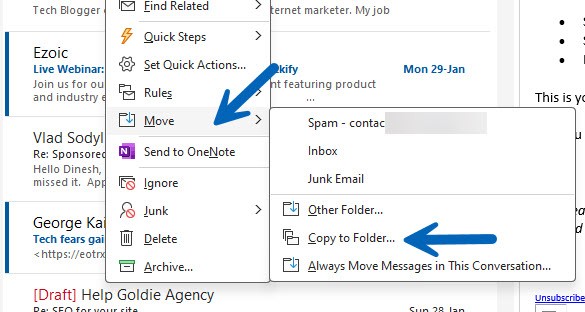
Helpful Tip: If we’re planning to duplicate multiple emails frequently, it might be worth creating a specific folder for these emails to keep everything organized.
Remember, while duplicating emails, it’s crucial to ensure you have the necessary permissions if the email isn’t solely yours. Respect privacy and confidentiality guidelines at all times.
Tips and Tricks for Duplicating Emails Efficiently
Mastering the skill of duplicating emails in Outlook can significantly enhance our productivity. It allows us to reuse and repurpose the content without the need to start from scratch every time we want to send a similar message. Here are some effective tips and tricks to streamline this process.
Utilize Quick Steps
Quick Steps is a feature in Outlook that we can use to automate repetitive tasks, including email duplication. We can set up a Quick Step to duplicate an email with a single click. To create a Quick Step for duplicating an email:
- Go to the Home tab and select the Quick Steps group.
- Click on Create New.
- Choose Custom.
- Name the Quick Step, for example “Duplicate Email”.
- Under Actions, select Forward (as it will create an editable copy of the email).
- Click Finish.
Whenever we want to duplicate an email, we just select it and click the “Duplicate Email” Quick Step.
Keyboard Shortcut Mastery
For the keyboard enthusiasts, knowing the right combinations can make all the difference:
- Ctrl+C to copy the selected email’s content.
- Ctrl+N to open a new email window.
- Ctrl+V to paste the copied content into the new message.
By integrating these shortcuts into our routine, we can duplicate emails more quickly.
Email Template Creation
If we frequently send emails with similar content, setting up email templates saves us time:
- Compose a new email with the content that will be duplicated.
- Go to the File tab, choose Save As, and then select Outlook Template.
- Save the template with a recognizable name.
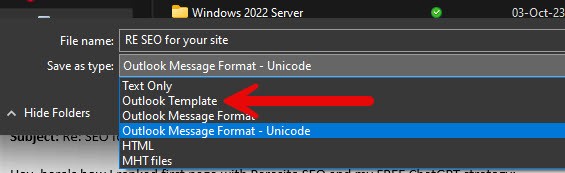
Next time, rather than duplicating an email, we can simply use the template:
- Go to New Items.
- Choose More Items.
- Click on Choose Form.
- Select User Templates in File System and pick the desired template.
Personalize and Proofread
Before hitting send on a duplicated email, ensure that the email is personalized for the new recipient:
- Update the subject line if necessary.
- Customize any greetings or references specific to the recipient.
- Double-check attachments to make sure they’re relevant.
Ensuring these details are correct avoids confusion and maintains professionalism.
By adopting these approaches, we not only optimize our email management but also leave more time for other crucial tasks.
Why Duplicate an Email in Outlook
Duplicating an email in Outlook can streamline our email management and enhance productivity. We often find ourselves sending similar emails to different recipients. Rather than composing a new email from scratch each time, duplicating the email allows us to maintain a consistent message while saving valuable time.
Efficient Time Management
By duplicating emails, we:
- Save Time: Avoid rewriting or reformatting each email.
- Ensure Consistency: Provide a uniform message to all recipients.
- Increase Accuracy: Reduce the risk of errors when sending repeat information.
Template Creation
Outlook doesn’t have a straightforward method for saving templates. However, when we duplicate an email, it essentially serves as a makeshift template. We can then modify the duplicated email for various scenarios.
Keeping Records
Duplicating emails also aids in keeping better records. By having copies, we can track what information we’ve sent out without rummaging through our sent folder. This is especially useful when we need to follow specific communication threads.
Smarter Email Management
Through duplicating, we can quickly iterate on a base email for different purposes such as follow-ups, updates, or when addressing different departments or clients. It keeps us organized and allows us to manage our emails more effectively.
By following these insights, we can streamline our email processes in Outlook, making sure that we’re not only efficient but also provide clear, concise, and consistent communication with each duplicate email we send.
