Scheduling and managing meetings is an essential part of our professional lives. With the integration of Webex Meetings in Outlook, managing your virtual meetings has become even easier. But what if you need to cancel a Webex meeting in Outlook? Don’t worry; we’ve got you covered.
In this article, we will walk you through the steps on how to cancel a Webex meeting in Outlook through the desktop app or Outlook Web Access (OWA). We’ll also talk about rescheduling a meeting and troubleshooting common issues you may encounter.
Read Also: How to remove Microsoft Teams Meetings from Outlook
Prerequisites
Webex Meetings Add-in for Outlook
Before you can cancel a Webex meeting in Outlook, you must ensure you have the Webex Meetings Add-in installed in your Outlook account. This add-in enables seamless integration between Webex Meetings and Outlook, allowing you to schedule, manage, and cancel meetings directly from your Outlook calendar.
Outlook Calendar Permissions
In addition to having the Webex Meetings Add-in installed, you must also have the necessary calendar permissions in Outlook. You should have the ability to create, edit, and delete events on your calendar.
Canceling a Webex Meeting in Outlook
Using the Outlook Desktop App
- Open the Outlook desktop app and navigate to the calendar view.
- Locate the Webex meeting you want to cancel. Double-click on the meeting to open its details.
- In the meeting details window, click on the “Cancel Meeting” button on the ribbon.
- A new window will appear, asking for confirmation. Click “Yes” to confirm the cancellation.
- Outlook will prompt you to send a cancellation notice to the attendees if you don’t mind. You can add a message to the notice, and then click “Send Cancellation.”
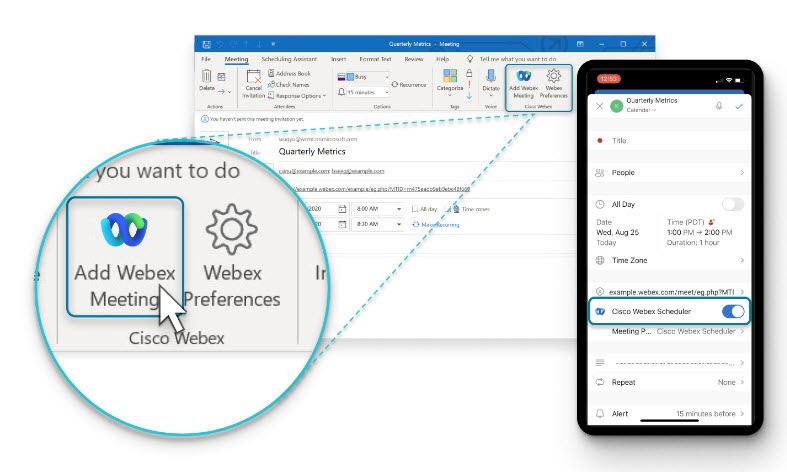
Using Outlook Web Access (OWA)
- Log in to your Outlook Web Access account and click on the “Calendar” icon.
- You can find the Webex meeting you’d like to cancel and click on it to open its details.
- In the meeting details window, click on the “Cancel” button.
- A confirmation prompt will appear. Click “Yes” to confirm the cancellation.
- Outlook will prompt you to send a cancellation notice to the attendees if you don’t mind. You can add a message to the notice if you want and then click “Send.”
Rescheduling a Webex Meeting in Outlook
Using the Outlook Desktop App
- You can just open the Outlook desktop app and then navigate to the calendar view. 2. Locate the Webex meeting you want to reschedule. Double-click on the meeting to open its details.
- Click on the “Scheduling Assistant” tab in the meeting details window.
- You can find a new date and time for your meeting by checking attendee availability.
- Once you’ve selected a new date and time, click “OK” to save the changes.
- Outlook will prompt you to send an updated meeting invitation to the attendees. If that is fine, you can add a message to the update and then click “Send Update.”
Using Outlook Web Access (OWA)
- Log in to your Outlook Web Access account and click on the “Calendar” icon.
- You can find the Webex meeting you’d like to reschedule and click on it to open its details.
- Click on the “Scheduling Assistant” tab in the meeting details window.
- You can find a new date and time for your meeting by checking attendee availability.
- Once you’ve selected a new date and time, click “Save” to save the changes.
- You can send the update to other meeting attendees if that suits you.

Troubleshooting Common Issues
Webex Meetings Add-in not visible
- If you don’t see the Webex Meetings Add-in in your Outlook, ensure it is installed and enabled. To check this, follow these steps in the Outlook desktop app:
- Click on “File” > “Options” > “Add-Ins.”
- In the “Manage” dropdown at the bottom of the window, select “COM Add-ins” and click “Go.”
- Look for the “Webex Meetings Add-in” in the list. If it’s not there, you need to install it. If it’s there but not checked, check the box and click “OK.”
Unable to cancel a meeting
If you cannot cancel a meeting, ensure you have the necessary permissions in Outlook. Contact your organization’s IT administrator if you are unsure about your permissions.
Best Practices for Canceling Webex Meetings
- Always send a cancellation notice to attendees to keep them informed.
- If possible, include a reason for the cancellation in the cancellation notice.
- Cancel the meeting as soon as you know it’s not going to happen to avoid confusion.
- Reschedule the meeting promptly if necessary.
Canceling a Webex meeting in Outlook is a straightforward process, whether you’re using the desktop app or Outlook Web Access. By following the steps outlined in this article, you can efficiently manage your virtual meetings and keep your attendees informed. Remember to keep the best practices in mind to ensure a smooth and professional experience for all involved.
You May Ask:
Can I cancel a Webex meeting directly from the Webex app?
Yes, you can also cancel a Webex meeting directly from the Webex app. However, this article focuses on canceling a Webex meeting in Outlook.
Do I need a Webex account to cancel a Webex meeting in Outlook?
Yes, you need a Webex account linked to your Outlook to cancel a Webex meeting in Outlook.
What happens when I cancel a Webex meeting in Outlook?
When you cancel a Webex meeting in Outlook, the meeting is removed from your calendar, and a cancellation notice is sent to all attendees.
Can I recover a canceled Webex meeting in Outlook?
No, once a Webex meeting is canceled in Outlook,
