Experiencing issues with attachments in Outlook can be a significant inconvenience, especially when we’re trying to meet deadlines and keep communication flowing. We often hear users report they can’t attach files in Outlook programs on their Windows or Mac computers, which raises the question: what’s behind this frustrating problem? Several factors could be at play, from technical glitches to file size limitations.
I experienced similar situations and supported several Outlook users with the same issue in my organization. In this guide, I will discuss the primary reasons why someone can’t attach a file in Outlook and how to fix it.
Here are the reasons and brief solutions:
- File size limits: Check if your file isn’t exceeding the maximum upload size.
- Restricted types: Verify whether you’re not attempting to send a type of file that Outlook blocks.
- Server/network problems: Investigate any potential server outages or network connectivity issues.
- Corrupted data files: Look into repairing PST/OST files if they’ve become corrupted.
- Add-in conflicts: Disable add-ins one by one and test attaching files again each time.
Possible reasons why Outlook is not letting you attach files
Encountering issues where you can’t attach a file in Outlook can be frustrating. We’re here to explore possible culprits behind this snag. Let’s dive into some common factors that might prevent your files from being attached to Outlook.

File Size Limitations:
Outlook has a maximum size limit for attachments. If the file you’re trying to attach exceeds this limit, Outlook won’t let it through. The standard limit for an attachment is 20 MB for outgoing emails on the Outlook desktop client and 10 MB for the web version. Attempting to add larger files than these thresholds will result in a failure to attach.
- Standard Attachment Limits:
- Outlook Desktop: 20 MB
- Outlook Web: 10 MB
Restricted File Types
For security reasons, certain file types are blocked by default in Outlook. Executable files such as .exe, .bat, or .scr are examples of restricted formats that can’t be attached directly due to their potential risk of containing harmful code.
Server or Network Issues
Sometimes, the issue isn’t with your local machine but rather with server or network problems. These could range from service outages to poor internet connections, which affect Outlook’s functionality, including its ability to manage attachments.
Corrupted Data Files
Sometimes, your personal storage table (.pst) or offline storage table (.ost) used by your email client may become corrupted, causing all sorts of issues, including attachment errors.
Add-in Conflicts
Third-party add-ins designed to enhance productivity can sometimes interfere with regular operations within Outlook. A conflicting add-in might be preventing your ability to attach files properly.
Unresolved issues with file size limits
Attaching files in Outlook should be a straightforward process, but sometimes we run into unexpected roadblocks. One common problem is the limitation on file size, which often goes unnoticed until it’s too late. When you can’t attach a file in Outlook, it might well be due to surpassing these predefined limits.
Microsoft has set specific maximum sizes for attachments, which vary depending on the version of Outlook and the type of email account being used. For instance:
- Outlook.com accounts: 20 MB per file attachment
- Office 365 subscribers: 150 MB per file attachment
- Exchange accounts: Can vary but generally around 10 MB
| Email Service | Maximum Attachment Size |
|---|---|
| Outlook.com Accounts | 20 MB |
| Office 365 Subscribers | 150 MB |
| Exchange Accounts | ~10 MB (varies) |
To work around this issue without compromising the content, we often compile files or use cloud services like OneDrive to share links instead of direct attachments. This helps bypass the size limit and offers an alternative way to ensure recipients gain access to large files.
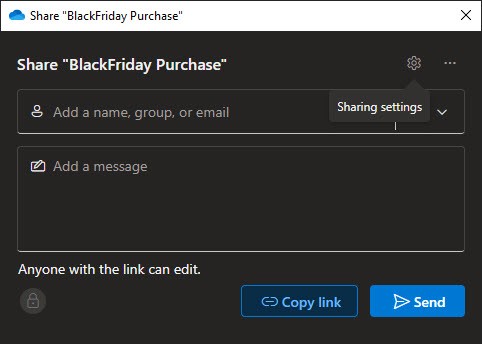
However, even compressed files sometimes don’t cut if they exceed Outlook’s allowed size after reduction. In such cases, splitting up the content into smaller chunks becomes necessary. However, it’s hardly an ideal solution as it could disrupt workflow and cause inconvenience both for us and our recipients.
Connection issues with the internet or email server
Encountering problems when trying to attach files in Outlook can often be traced back to connection issues. Whether it’s a fluctuating internet connection or troubles reaching the email server, these hiccups can prevent attachments from uploading successfully.
First off, let’s talk about internet connectivity. A stable connection is crucial because even temporary drops can interrupt Outlook’s ability to attach files, especially if you are an Office 365 user. Imagine you’re attaching a large presentation and your Wi-Fi decides to take a quick nap—Outlook won’t be able to complete the task until your internet wakes back up.
- Check your network signal strength.
- Try attaching smaller files to test performance
- Restart your router or switch to a wired connection if possible
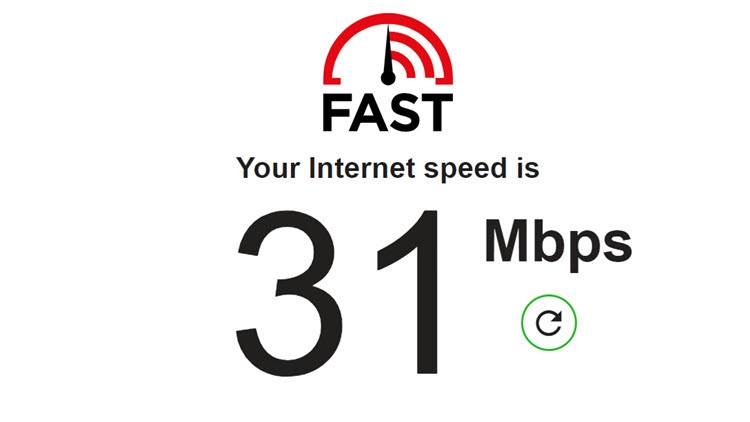
On the other hand, there could be issues connecting with your email server. This might happen during periods of high traffic or if there are server-side difficulties that need resolving by IT professionals.
- Confirm with colleagues if they’re facing similar issues
- Contact IT support for updates on server status
- Wait and try attaching the file after some time
Sometimes, specific configuration settings within Outlook itself may need tweaking. Security protocols are blocking attachment uploads as they may misinterpret them as potential threats.
- Ensure Outlook’s settings permit file attachments.
- Temporarily disable firewall/antivirus software while attaching files (but remember to enable them again!)
Problems with the file format or file name
Sometimes we can’t attach a file in Outlook and it may seem baffling at first. One common culprit behind this issue could be the file format or the name of the file you’re trying to send. Let’s delve into why these factors are crucial.
- Unsupported File Formats: Outlook doesn’t support attaching all types of files. For instance, executable files like .exe, .bat, or .js might be blocked due to security risks. If you’re dealing with an unsupported format, consider compressing it into a ZIP file before sending.
- File Name Length and Characters: There’s also a limit to how long your file names can be and what characters they contain. A very long filename or one that includes non-standard characters such as slashes, colons, and asterisks might cause Outlook to reject the attachment.
Here are some quick tips to tackle these issues:
- Rename your file with a shorter name
- Remove any unusual characters from the filename
- Save your document in a different format supported by Outlook
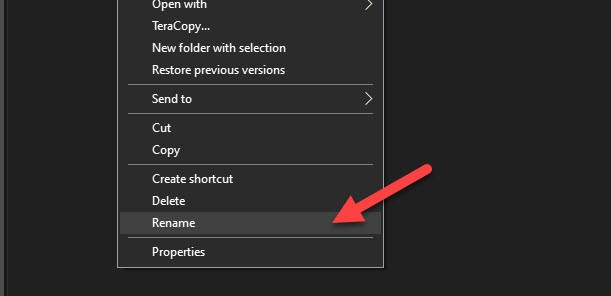
Overloaded Cache or Temporary Files
The cache and template files, including temporary internet files, could be another reason why you cant attach file in Outlook. If it is full or not accessible, Outlook may get stuck while attaching files, mostly the larger files.
Regularly clearing the cache and temporary files could prevent such attachment issues. It’s similar to how cleaning your browser’s cache speeds up webpage loading times; for Outlook, it not only frees up space but also gets rid of potentially corrupted data that might be causing attachment problems.
Here are steps we can take to clear these digital cobwebs:
- For the Cache:
Follow this quick video guide:
- For Temporary Files:
In Windows 10/11 search, type %temp%, and press Enter.
This will open up the temporary files on your computer; it is recommended to clear/delete the files and folders here.
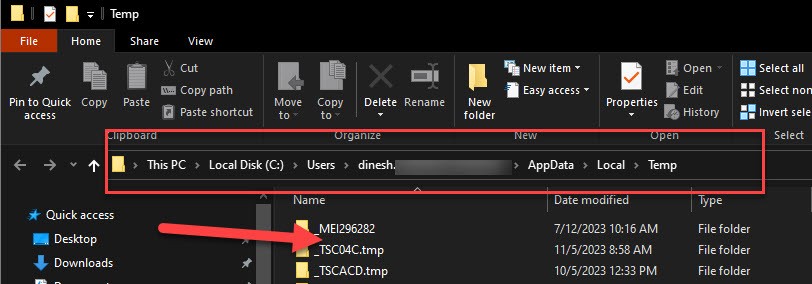
Security settings preventing file attachments
Encountering issues where you can’t attach files in Outlook is often due to stringent security settings. These are put in place to safeguard users from potential threats, but sometimes they can be a little too protective and interfere with routine tasks.
Let’s dive into how these settings might be the culprit:
- Antivirus Software Interference: At times, your antivirus program could mistake a harmless file for a threat. When it does, it’ll block the attachment process. It’s wise to check your antivirus logs or temporarily disable the scanning of outbound messages to see if that’s the issue.
- Outlook Add-ins: Some add-ins enhance functionality but they might also conflict with attaching files. Running Outlook in Safe Mode helps determine if an add-in is at fault.
- Attachment Handling Settings: Outlook has built-in protection measures that prevent certain types of files from being attached, typically those considered high-risk like .exe or .bat files.
Here are some steps we recommend:
- Review your antivirus software settings and look for any option that scans outgoing emails.
- Disable add-ins by going to File > Options > Add-ins in Outlook and manage them by choosing COM Add-ins.
- Check attachment handling settings under File > Options > Trust Center > Trust Center Settings > Attachment Handling.
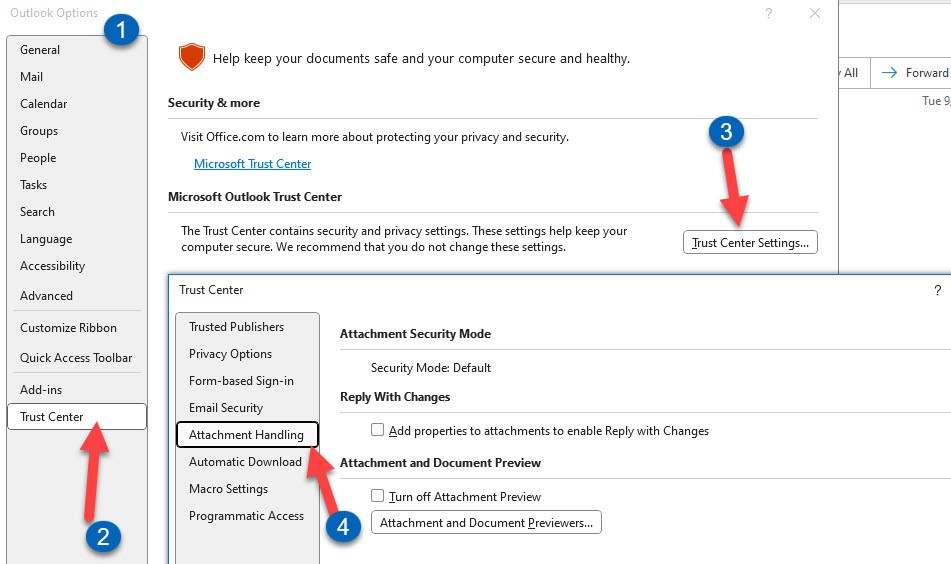
Remember, these points aren’t exhaustive, but they’re a good starting point for troubleshooting why you can’t attach files in Outlook. Keep an eye on security updates as well since they can change how attachments are managed without prior notification.
Here are some more quick fixes:
- Try attaching via webmail if the desktop app fails
- Use drag-and-drop directly into the email body instead of using the attach button
- Check for updates in case there’s a known bug that’s been fixed
Lastly, consider whether there are any add-ins running in Outlook that might be causing issues. We can run Outlook in Safe Mode (by typing outlook.exe /safe in Windows Run), which will disable all add-ins; if this solves our issue, then we know one of them was likely at fault.
Remember, these problems often have simple solutions, so let’s not get discouraged—tackling each step methodically usually unravels the issue!
