Microsoft Outlook is more than just an email application. It’s a versatile tool that organizes your emails, calendars, contacts, tasks, and more all in one place. Whether you’re a business professional, a student, or just someone looking to streamline digital communication, Outlook is one of the required applications to use.
Ever had an email you needed more time to get ready to send? Or perhaps you’ve been interrupted mid-sentence, and now you’re worried about losing that half-finished email. That’s where drafts come in.
This guide will show you how to edit a draft in Outlook. it can be the latest Office 365 app or mobile Outlook app on iPhone, Android, and iPad.
How to Edit a Draft in Outlook (Office 365 and Desktop App)
Working with drafts in Office 365 Outlook is a straightforward and user-friendly process. With the cloud-based nature of Office 365, you can access your drafts from any device, anytime and anywhere. All you need is a stable internet connection. Let’s break down the process into simple, manageable steps.
Accessing Your Drafts
- Log in to your Office 365 account and select the “Outlook” option. This will take you to your Outlook mailbox.
- You’ll see a list of your email folders on the left pane. Among these folders, you’ll find one labeled “Drafts.”
- Click “Drafts,” and you’ll see a list of your saved email drafts. Simply click on the draft you wish to edit, and it will open in the reading pane.
You can use similar steps on the Outlook desktop app in Windows 11/10, macOS, and any other OS.
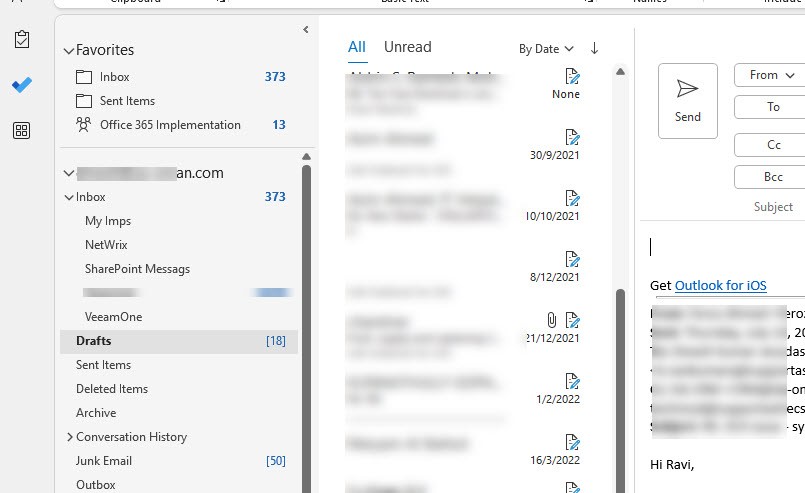
- Open the Outlook app.
- Locate the ‘Drafts’ folder and open it.
- Here, you can see all your draft emails. Open them to edit them. Either you can edit and save it for further modification later, or if you are ready to send it, send it from the draft location.
Editing Your Draft
Once your draft email is open, you can make any changes. Whether you want to tweak the subject line, revise the body of the email, add or delete attachments, or even change the recipient — the choice is yours. Office 365 Outlook offers a wide range of editing tools, making it easy to format your email just as you want.
Unique Features in Office 365 Outlook
A unique feature of Office 365 Outlook is its seamless integration with other Office applications. This means you can easily insert links to files stored in your OneDrive without leaving your draft. It eliminates the need to download and attach files, making the process more efficient.
Additionally, Office 365’s web-based platform ensures that your draft emails are always backed up in the cloud. This means that even if something happens to your device, your drafts are safe and sound, ready to be accessed and edited from another device.
Editing Drafts on Outlook Mobile Application (iPhone)
Your iPhone is your most faithful companion when you’re on the move. Outlook’s mobile application has been crafted with meticulous attention to user experience, making it simple to edit drafts even when you’re away from your desk. The process might differ slightly from what you’re used to on the desktop version, but fret not; we will navigate this journey together.
I’m demonstrating the below steps on my iPhone with the Office 365 Outlook app.
Locating Your Drafts
- Open the Outlook app on your iPhone. Make sure you’re logged in to your account.
- Tap on the three horizontal lines at the top left corner of your screen to open the navigation pane.
- Scroll down and tap on “Drafts.” This will display a list of your saved drafts.
Editing Your Drafts
- Tap on the draft you wish to edit. It will open up for you to review and make changes.
- To edit the content, tap anywhere in the body of the email. A keyboard will appear at the bottom of your screen, allowing you to add or delete text.
- If you need to change the recipient or tweak the subject line, tap on the corresponding area and make your adjustments.
- You can also add or remove attachments by tapping on the paperclip icon and following the prompts.
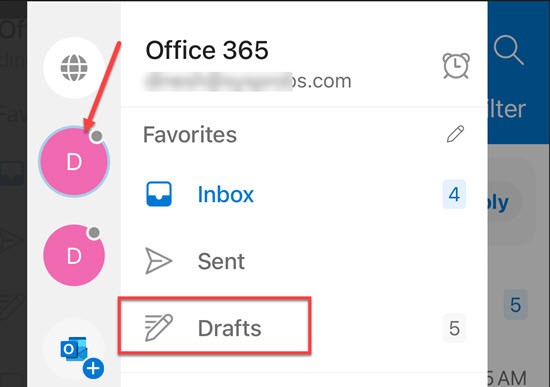
Syncing Drafts Across Devices
One of the perks of using Outlook is its cross-device synchronization. This means that a draft saved on your iPhone Outlook app will also appear in the Drafts folder of your Outlook desktop application, and vice versa. It’s almost like magic, but it’s just the power of cloud technology!
What does this mean for you? It means you can start drafting an email on your iPhone during your commute, save it as a draft, and then finish it off on your desktop when you get to the office. This level of flexibility makes Outlook a reliable partner for anyone juggling busy schedules and needing to manage their emails efficiently.
With these simple steps, editing drafts on your Outlook mobile app becomes as easy as pie. Just remember, it’s all about making communication convenient and hassle-free for you, no matter where you are.
Editing Drafts on Outlook Mobile Application (Android)
Thanks to its intuitive and user-friendly interface, Outlook on your Android device is a breeze. It places robust email management capabilities right at your fingertips. Let’s explore how you can edit drafts on the Outlook mobile app for Android, allowing you to perfect your messages on the go.
Finding Your Drafts
- Open the Outlook app on your Android device. Make sure you’re logged into the correct account.
- Tap on the three horizontal lines (also known as the “hamburger icon”) in the top left corner of your screen. This will open up the navigation pane.
- Scroll until you find the “Drafts” folder and tap on it. You will see a list of emails you’ve saved as drafts.
Editing Your Drafts
- Tap on the draft email you want to edit. This will open the draft in a new window.
- You can edit the body of the email by tapping anywhere in the text area. Your virtual keyboard will appear for you to make the necessary changes.
- If you need to edit the recipient or subject, tap on the relevant section and modify it as needed.
- Want to add or remove attachments? Tap on the paperclip or attachment icon and follow the instructions.
Just like the iPhone version, the Outlook app for Android also offers seamless synchronization with your other devices. It’s all thanks to the magic of the cloud. Whether you’re drafting an email on your computer and need to finish it on your phone or vice versa, you’re covered.
Tips and Tricks for Efficient Draft Editing
Mastering the art of drafting and editing emails in Outlook doesn’t end with understanding the basic steps. Several tips and tricks can make the process more efficient and enjoyable. Here are some that you’ll find extremely useful:
Leveraging Keyboard Shortcuts
Keyboard shortcuts are a lifesaver when you want to speed up your work. Here are a few for the Office 365 platform:
- Ctrl + N :Create a new draft
- Ctrl + S : Save your current draft
- Ctrl + Enter : Send the email
Do note that these shortcuts might vary slightly on different platforms but are generally similar.
Mastering Auto-Save
The auto-save feature in Outlook is a blessing, particularly when you’re writing a lengthy email and want to keep all of your work. By default, Outlook saves your drafts every three minutes. However, you can change the frequency of auto-save by navigating to File > Options > Mail > Save messages. Here, you can adjust the auto-save timing as you prefer.
Managing Drafts Across Devices
Remember that drafts are synchronized across your devices in Outlook. So, if you start an email on your desktop and save it as a draft, you can continue editing it on your mobile device (Android or iPhone) later, or vice versa. This feature adds flexibility to your workflow, allowing you to work on your drafts anytime, anywhere.
Optimizing Drafts Management
If you often save a lot of drafts, it might be beneficial to organize them. You can sort your drafts using the ‘Categories’ feature in Outlook. This way, you can easily locate and prioritize them based on your needs.
With these tips in your arsenal, editing drafts in Outlook will become a breeze. Whether you’re on your desktop using Office 365, Android, or iPhone using the mobile app, these tips will help you navigate and streamline your drafting process easily and efficiently.
