If you are working in an organization or collaboration environment, you may be aware of the shared mailbox feature. A shared mailbox in Microsoft Outlook is an inbox that multiple people can use to read and send email messages.
Shared mailboxes can also provide a common calendar, allowing multiple users to schedule and view events. They are useful for a team or department that wants to monitor and send emails from a common account, like “[email protected]” or “[email protected]“.
Sometimes, you may need to remove a shared mailbox from your Outlook. This could be because the mailbox is no longer in use, or it might be cluttering your Outlook navigation pane.
In this guide, we discuss the possible ways how to remove shared mailbox from Outlook. The steps differ based on the platform: the Outlook Web Interface, the desktop application, and the mobile apps for iOS and Android.
Removing a Shared Mailbox in Outlook
For the Outlook Web Interface (outlook.com):
- Log in to your account on the Outlook Web Interface.
- You will see a panel with all your mail folders on the left.
- Right-click on the name of the shared mailbox you wish to remove.
- From the context menu that appears, click on “Remove shared folder”.
For the Outlook Desktop Application:
- Open the Outlook Desktop Application on your computer.
- In the email folder list, locate the shared mailbox you wish to remove.
- Right-click on the shared mailbox and then select “Close [mailbox name]” from the context menu that appears. Confirm the action if prompted.
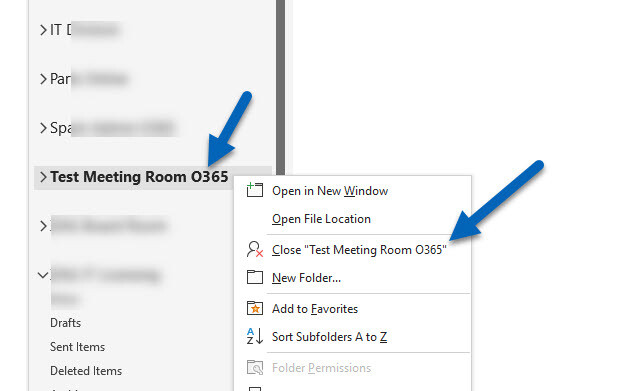
For the Outlook Mobile App (iOS & Android):
Currently, Outlook for iOS and Android does not support the removal of a shared mailbox directly from the mobile application. To remove a shared mailbox in the mobile app, it must be done through the desktop application or the web interface as described above.
Troubleshooting
If you encounter issues while attempting to remove a shared mailbox, consider the following:
- Ensure that you have the necessary permissions to remove the shared mailbox. If you don’t, you can contact your system administrator.
- If the shared mailbox still appears after removing it, try restarting your Outlook application. If it persists, you may need to create a new Outlook profile.
- Make sure the Outlook mobile app is updated to the latest version. Some older versions may not support certain features.
Additional Notes
- Removing a shared mailbox from your Outlook does not delete the mailbox or its contents; it simply removes it from your view. Other users accessing the shared mailbox can still view and interact with it.
- If the shared mailbox needs to be deleted entirely, this action must be performed by an Office 365 administrator via the admin center.
- If you want to access the shared mailbox again in the future, you will need to add it back through the account settings in Outlook.
Remember, communicating with your team or system administrator before removing a shared mailbox to avoid confusion or data loss is always a good idea.
Managing Shared Mailboxes in Outlook
In addition to removing shared mailboxes, there are several other useful actions you can perform in Outlook:
Adding a Shared Mailbox
- Outlook Web Interface: Go to Settings (the gear icon) > View All Outlook Settings > Email > Sync email. Under “Set up email app”, there’s a section for shared mailboxes where you can add a shared mailbox.
- Outlook Desktop Application: Go to File > Account Settings > Account Settings. On the “Email” tab, click on “New”, then follow the prompts to add the shared mailbox.

Remember, to add a shared mailbox; you must have the necessary permissions.
Accessing Shared Mailbox Calendars
You can access a shared mailbox’s calendar just like you would access its emails.
- Outlook Web Interface: On the left panel, click the Calendar icon. Under “Other Calendars,” you should see the shared mailbox’s calendar.
- Outlook Desktop Application: Go to the Calendar view. You should see the shared mailbox calendar on the left-hand side under “Other Calendars.”
Remember, to access a shared mailbox’s calendar; you must have the necessary permissions.
Additional Troubleshooting
If you’re still experiencing issues with shared mailboxes, here are a few more tips:
- Shared Mailbox Not Syncing: This could be due to network issues or your Outlook application may be outdated. Make sure you’re connected to a reliable network and your application is up-to-date. If the problem persists, contact your system administrator.
- Cannot Send Email from Shared Mailbox: Make sure you have the necessary permissions. If you do, try logging out and then logging back into your account. If the issue continues, contact your system administrator.
Important Notes:
- Shared mailboxes can’t be accessed directly. Users must first be granted permission by an administrator, and then they can access the mailbox by adding it to their personal Outlook account.
- Remember to always coordinate with your team before making significant changes to shared mailboxes to avoid disrupting workflow or losing important data.
- If you’re an administrator, consider regularly auditing your shared mailboxes to ensure that only the correct individuals have access for security and organization purposes.
I hope this provides a comprehensive understanding of managing shared mailboxes in Microsoft Outlook. If you have any more specific questions, feel free to ask!

that doesn’t work the mailbox still remains and outlook prompts a warning.
Hi Bob, if this is orgnization, then the Exchange/O365 admin would have shared the mailbox for your account. You need to inform them to disconnect.
In other case, you might have setup another email account which is asking password. (Just I’m guessing).