Outlook is a popular software created by Microsoft, used for emails and personal management. Knowing the version you have installed can help with troubleshooting and compatibility. Here’s how to find your Outlook version. The methods below will mostly work for all versions on any operating system platform, such as Windows 11/10 and macOS.
- Open Outlook.
- Click the “File” tab in the top left corner.
- Select “Office Account” or “Account” from the drop-down menu.
- You’ll see the version number there.
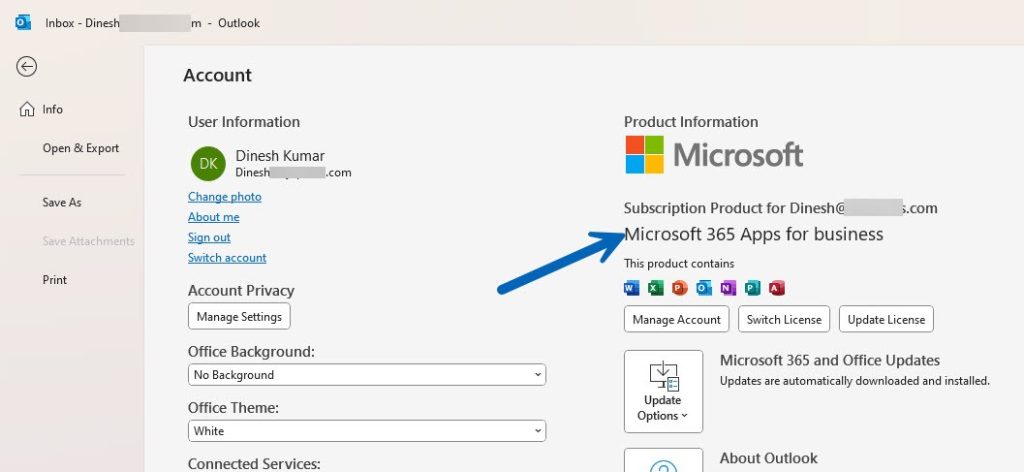
You can also check the properties of the Outlook executable file. Right-click on the Outlook icon on your desktop or the Start menu. Select “Properties” from the context menu that appears. In the Properties window, go to the “Details” tab for the version.
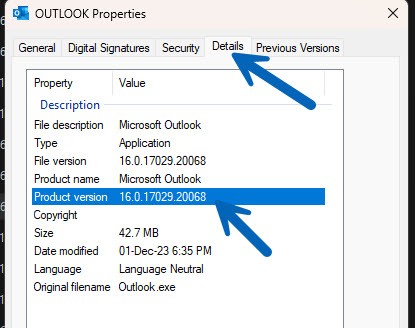
To get the actual version like the one above in the screenshot, right-click the original outlook.exe file in the programs folder, not the shortcut icon from the desktop or taskbar.
Both Windows and Mac OS have these methods for Outlook versions 2010, 2013, 2016, and 2019.
Microsoft also releases updates to improve Outlook’s security and functionality. To stay up-to-date, manually install updates or enable automatic updates through Microsoft Office settings.
What is Microsoft Outlook?
Microsoft Outlook is a renowned email management software created by Microsoft Corporation. It has become a favorite email client around the world due to its advanced features and user-friendly interface. This app lets users send and receive emails, manage contacts, arrange meetings, and effectively organize tasks.
Moreover, Microsoft Outlook features various productivity tools to enhance communication and collaboration. It integrates with other Microsoft Office applications such as Word, Excel, and PowerPoint. Furthermore, it synchronizes across different devices, allowing users to access their emails and data from anywhere.
What makes Microsoft Outlook stand out is its robust security measures. It implements cutting-edge technologies to protect confidential information and block spam or phishing attacks. It even supports encryption protocols for secure user communication.
Read Also: How to change the job title in Outlook
Why it’s important to know your Outlook version
Knowing your Outlook version is essential. It helps you get the latest updates, features, and compatibility with other software. It also lets you troubleshoot issues and get tailored support for your version.
Being aware of your Outlook version helps you understand what the app can and cannot do. Each new version comes with improvements. So, you can make the most of its features, like advanced email management tools or integrated calendars and task lists.
How Do I Know What Version of Outlook I Have?
To identify your Outlook version, use these methods: checking the Help menu, using the Control Panel, or checking the About section. These solutions will help you determine the version quickly and accurately.
Method 1: Checking the Help menu
- Open Outlook on your computer.
- Click the “File” tab in the top-left corner.
- From the drop-down menu, select “Help”. Your version will be listed.
Another way to get more detail is to check the build number. Here’s how:
- Open Outlook.
- Click the “File” tab.
- Select “Office Account”.
- Find the Product Information section to the right. You’ll see the Outlook build number there.
Knowing your Outlook version helps you stay up-to-date and compatible with other software. So it’s important to check it often!
Method 2: Using the Control Panel
You can use Control Panel to find out your Outlook version. Here’s how:
- Press Windows key. Search for ‘Control Panel‘ and click on it.
- In Control Panel, click ‘Programs‘.
- Choose ‘Programs and Features‘.
- Look for ‘Microsoft Office‘ or ‘Microsoft Outlook‘.
- Note the version number next to the program.
- Compare your version number with the official Microsoft website to confirm.
Control Panel is an easy way to find your Outlook version.
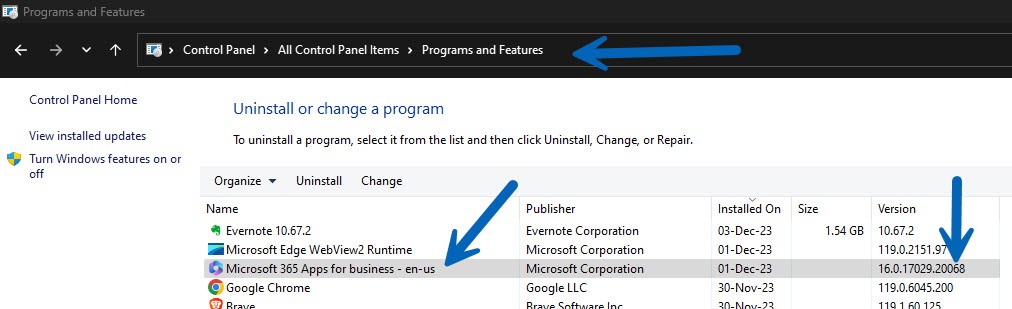
Method 3: Checking the About section
- Open Outlook.
- Go to the top left corner and click the “File” tab.
- From the options, select “Office Account”.
- Look for “About Outlook” and click it.
- A dialog box will show your Outlook version and other info.
Using the About section, you can check if there are updates for your software.
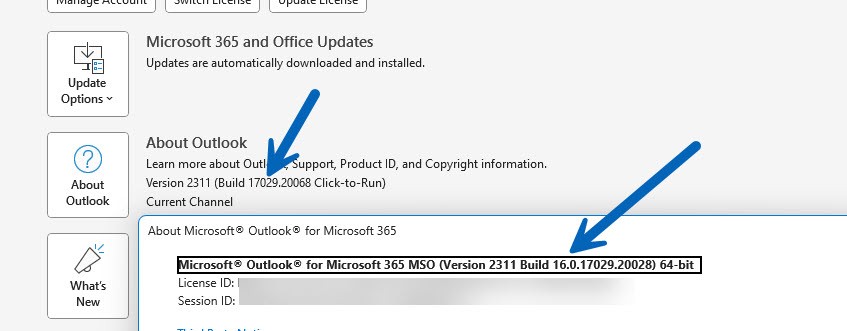
This info is from Microsoft’s official support website.
Additional tips and troubleshooting
Having the necessary tips and troubleshooting methods for Outlook is key to having a great experience. Here are some useful notes:
- Utilize keyboard shortcuts to save time and be more productive.
- You can resolve performance issues by clearing the cache.
- Reinstall or repair Outlook if errors keep happening.
- Create rules to filter emails and reduce the clutter.
- Enable two-factor authentication for more security.
Besides this, it’s smart to update Outlook and install available updates. That way, you can guarantee optimal functioning.
Now, here’s a tale to show the importance of these tips. A colleague of mine was having trouble with his Outlook. It had slow performance and error messages. But, after using the troubleshooting techniques mentioned, he experienced a big improvement in his email management and general efficiency.
Remember, knowing about more tips and troubleshooting is a great way to get the most out of Outlook.
