Outlook’s automatic popping out of emails is a great feature! No more switching screens or digging through a messy inbox. Emails open in a new window, so you can view and answer important messages without disruption.
Plus, the pop-out feature streamlines email management. You can draft emails, organize folders, and more, all at once. And you can choose to open all emails, or only certain ones with filters or rules.
Also, this feature boosts multitasking ability. Keep important emails accessible while you work on other tasks. You can minimize or maximize the windows as needed, so you won’t be distracted.
To use this feature in Outlook, go to settings. Customize your preferences under the “Reading Pane” or “Message handling” sections. Even if you’re a tech novice, you can use this feature without difficulty.
Setting up Automatic email Pop-out in Outlook
To effortlessly pop out your emails in Outlook, follow these steps in the “Setting up automatic email pop-out in Outlook” section. Enable the pop-out feature and configure the pop-out settings to enhance your email experience.
Enabling the Pop-out Feature – Composing and Replying
By default, Outlook was set to work in inline view. To activate the pop-out feature in Outlook, follow these steps:
- Click the gear icon in the top-right corner of the Outlook interface.
- Choose “View all Outlook settings” from the drop-down menu.
- In the Settings window, click “Compose and reply” in the left-hand panel.
- Scroll down to find the “Automatic pop out for new messages” option and switch it to “On”.
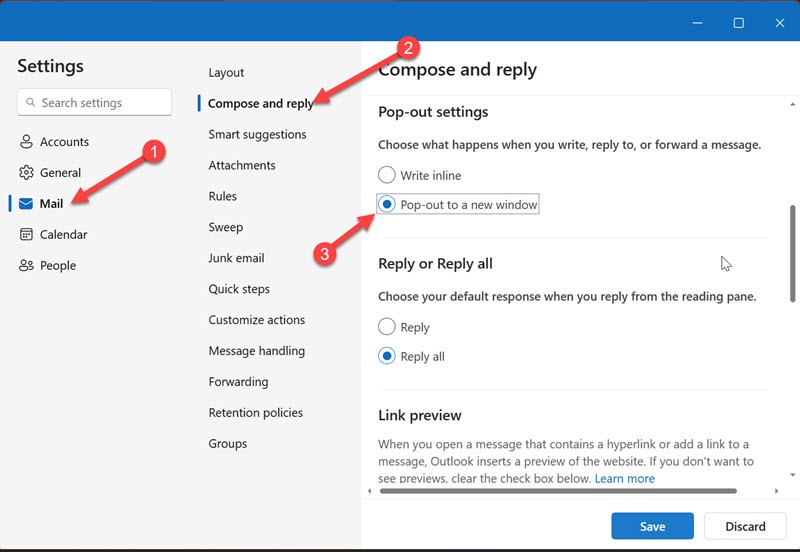
Depending on the Outlook version you have, the above screen may look different. I used the latest Outlook Office 365 version.
Using this feature, when you open a new email it will open in its own window. This makes multitasking easier and your inbox organized.
Plus, the pop-out feature lets you access emails and info while writing or replying. You can switch windows without losing your work and getting sidetracked.
Configuring the pop-out Settings – Reading
If you want to read the emails in pop-up view in new windows, follow the settings.
- Open Outlook and go to the “File” tab.
- Click “Options” and select “Mail”.
- Check the box that says “Use AutoPreview to display a preview of the message”.
- Click “Pop Out” under the “Replies and forwards” section.
- Click “OK” to save your changes.
When enabled, the pop-out feature will open new emails in a separate window. That way, you can view and respond to messages without ever leaving your inbox.
Organizing and switching between pop-out windows
Multitasking can be tricky with multiple pop-out windows! To make the most of your productivity, here’s a guide to help you manage them.
- Get Started: Open multiple windows using shortcuts like Ctrl+click or Shift+click.
- Arrange: Drag and drop each window into position to make it easier to access.
- Use Taskbar: Hover over icons on the taskbar to see miniaturized previews of each window. Easily switch between them.
- Keyboard Shortcuts: Use Alt+Tab to cycle through open applications and select the window you need.
- Snap Assist: On Windows computers, Snap Assist arranges windows side by side.
- Virtual Desktops: Create separate desktop spaces with collections of open apps and tabs for better organization.
Follow these steps and you can master the art of organizing and switching between pop-out windows like a pro! There may also be additional features available depending on the web browser or OS you use.
Additional tips and troubleshooting
Customize your email view for a personalized inbox layout. Change fonts, colors, and group emails by conversation. Utilize keyboard shortcuts to save time. Delete unwanted emails and manage junk mail effectively. Create folders for organizational purposes. Color-code categories for visual identification.
Troubleshoot common issues with restarting or updating Outlook. Optimize storage space by deleting or archiving emails and attachments. Get familiar with additional settings such as notifications, calendar management, and collaboration with shared mailboxes.
Proactive organization and troubleshooting will improve productivity and satisfaction with Outlook. We believe our above steps helped you learn how to automatically pop out emails in Outlook and customize the settings in most Outlook versions.
