Have you ever found yourself wondering where your Outlook emails and data actually live on your computer? I’ve been there, and let me tell you, it’s like looking for a needle in a digital haystack. But fear not! I’m here to guide you through the maze of your hard drive to the hidden treasure that is your Outlook PST file.
Where is Outlook PST file located? We’ll dive into the nitty-gritty of PST files—what they are, why they’re important, and most importantly, where to find them. Whether you’re backing up your data or troubleshooting, knowing the whereabouts of your PST file is crucial. Stick with me, and you’ll be a PST-finding ninja in no time.
What is a PST File?
When we talk about Microsoft Outlook, one critical element that often pops up in the conversation is the PST file. PST stands for Personal Storage Table, a format used by Microsoft Outlook to store a user’s email messages and other items. Think of it as a personal post office box, keeping all your correspondence and information safe and organized.
Under the hood, a PST file is a proprietary file format that contains not just emails but also contacts, calendar events, tasks, and notes. What sets PST files apart is their capacity to store a considerable amount of data; they can hold up to 50 GB of Outlook items and files. This makes them an invaluable resource for heavy email users who need a large archive of their communications and schedules.
One of the main advantages of PST files is their portability. Since they’re just standalone files, you can easily move or copy them from one computer to another. This means that if you’re upgrading your device or need to transfer data to a colleague, a PST file simplifies the process tremendously.
Where Is the Default Location for the PST File in Outlook?
Locating the default spot where Outlook stores its PST files is a common query for users. Knowing this is instrumental for both backing up vital information and transferring data between systems. Typically, the location depends on the version of your Microsoft Outlook and the version of Windows you’re running, but there are general paths where these files are usually stored.
For the latest Windows Operating Systems like Windows 11/10 and up to most of the currently used Windows OSs, you will find the path below:
C:\Users\<YourUsername>\AppData\Local\Microsoft\Outlook
Simply replace <YourUsername> with your actual Windows username. Here is the location on my PC (Windows 10 with Office 365 Outlook)
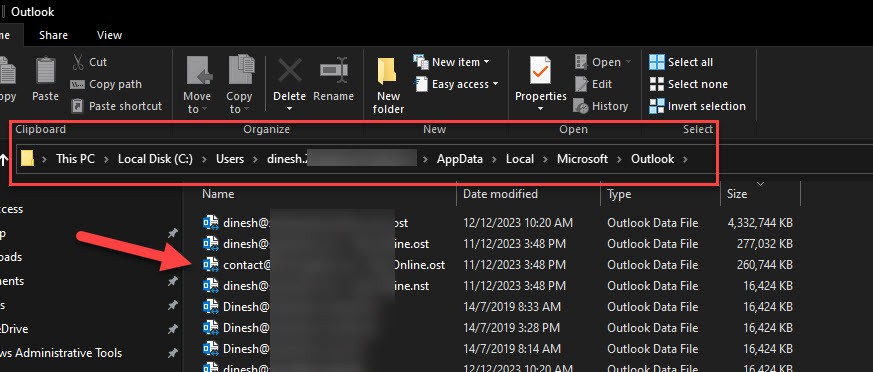
As for users who are still on Windows XP with older versions of Outlook, such as 2003 or 2002, the PST files are typically placed in:
C:\Documents and Settings\<YourUsername>\Local Settings\Application Data\Microsoft\Outlook
If you’ve upgraded from these older versions and your PST files were not migrated automatically, you’ll probably find them in the above-mentioned directory.
If you’ve customized your Outlook setup or if your system administrator has dictated a unique location for PST files, the default path we’ve outlined may not apply. In such cases, it’s best to use the Outlook app itself to pinpoint the file.
You can do this by navigating to the ‘Account Settings’ through the ‘File’ menu and then selecting the ‘Data Files’ tab. Here, you’ll see a list of all the data files tied to your Outlook, including their exact paths. Double-clicking on any file here will show you its full location.
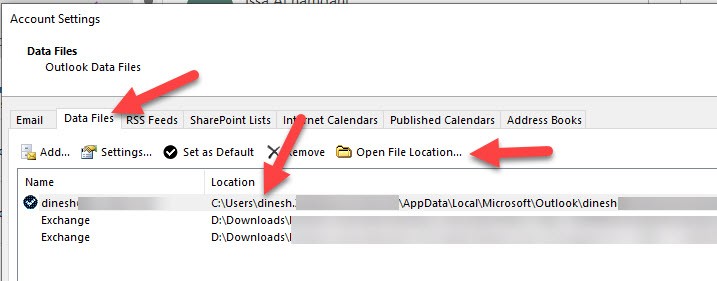
Keep in mind that searching for PST files on your system can sometimes be tricky because they could be hidden. So, you might need to enable the option to view hidden files and folders in your Windows File Explorer settings to find them.
Remembering these default paths and methods can massively simplify your experience with Outlook and manage your data. It’s always smart to periodically check these files and ensure they’re properly backed up to avoid any unforeseen data loss.
RELATED: How to find your Outlook version on your PC/Mac
How to Find the PST File Manually
If you’re looking to locate your PST file manually, there are some straightforward steps you can follow. Before diving in, ensure you’ve closed Microsoft Outlook to prevent any conflicts or issues.
Firstly, open a File Explorer window. You can do this by pressing the Windows key + E. In the File Explorer address bar, type in %appdata% and press Enter. This action takes you directly to the hidden AppData folder, where Outlook data files, including PST files, are typically stored.
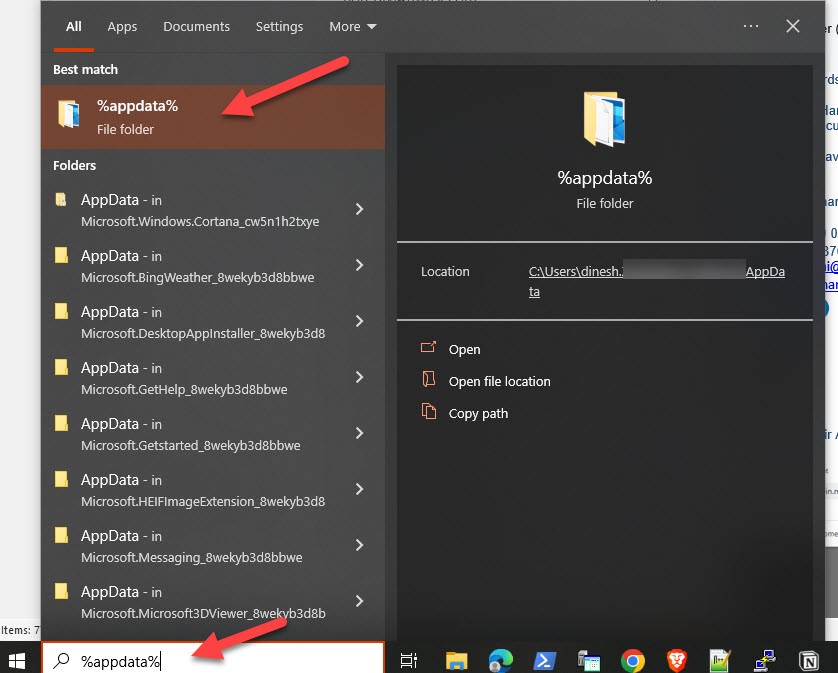
Navigate through the following path: Microsoft -> Outlook. Here, you should find any PST files associated with your Outlook profiles.
In cases where the file isn’t in these locations, your Outlook might be configured to store the data files elsewhere. Check any custom file paths that you or your system administrator may have set up for Outlook data.
Remember, PST files can also be hidden, so make sure you’ve set your File Explorer to display hidden files and folders. Under the View tab, check the box ‘Hidden items’ to reveal any concealed files.
Lastly, keep track of the PST file’s size, as large files can cause Outlook to slow down. Regular maintenance and archiving can help manage the size and performance of the PST files, ensuring seamless operation of your Outlook application.
