We’ve all been there—typing away an important email in Outlook, and just as we’re about to send it off, we decide to run a quick spell check. Suddenly, bam! Outlook crashes, and our heart sinks. It’s frustrating when technology lets us down, especially when it’s something as vital as our email client.
But don’t worry; we’re here to tackle this problem head-on. If your Outlook crashes when spell check during composing a new email or replying, you are at the right place to find the solution.
Let’s dive into why this happens and how we can prevent it from disrupting our day again.
Why does Outlook crash during spell check?
Outlook may crash during spell check due to several reasons. A common cause is a corrupted user profile or an issue with the installation of Outlook itself. Incompatibility with certain add-ins or outdated software can also lead to crashes during spell checking.
We’ll guide you through a series of steps to troubleshoot and resolve this issue with practical insights and clear instructions.
How to fix Outlook crashes when spell check
When it comes to resolving the frustrating issue of Outlook crashing during spell check, there are several steps we can take to fix the problem. Here’s a user-friendly guide to help all users, regardless of their technical expertise, get back to a smoothly running Outlook.
Step 1: Update Outlook
Ensuring you’re running the latest version of Outlook is paramount.
- Open Outlook
- Click on
File>Office Account - Select
Update Options - Click
Update Now
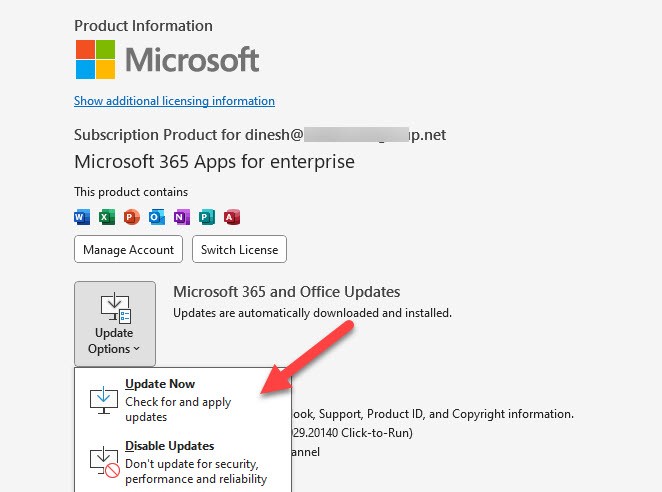
If there’s an update available, Outlook will start updating automatically. It’s always advisable to keep automatic updates enabled for seamless maintenance.
Enable Automatic Updates in Outlook
- Go back to Update Options.
- Choose Enable Updates if it’s not already selected.
- Outlook will check and install updates periodically.
Remember, updates not only improve stability but can also introduce new features that enhance our productivity.
Update Windows for Compatibility
Sometimes Outlook issues are related to Windows itself. Here’s what we do to update Windows:
- Click on Start and open Settings.
- Select Update & Security.
- Click on Windows Update.
- Select Check for updates.
Allow your system to download and install any available updates. After updating Windows, a restart might be necessary to apply the changes.
By keeping Outlook and Windows up-to-date, we minimize the risks of crashes during spell checks and ensure that we maintain our productivity without unnecessary interruptions. Updates are a simple yet effective step in our troubleshooting toolkit.
Step 2: Disable Add-Ins
Add-ins can sometimes conflict with Outlook’s functions. To disable them:
- Navigate to
File>Options - Click
Add-ins - At the bottom, next to ‘Manage’, select
COM Add-insand clickGo - Uncheck all the add-ins and click
OK
Identify the Offending Add-In
To identify the particular add-in causing the issue:
- Re-enable the add-ins one at a time and test spell check after each.
- Continue this process until you find the one that causes the crash.
With the troublesome add-in identified, you can choose to either remove it or check with the add-in’s provider for an updated version that’s compatible with your version of Outlook.
- Keep a note of all the add-ins you disable. Track Their Effects on Outlook’s performance.
- Always keep your add-ins updated. Outdated add-ins can be a source of conflict.
- Should problems persist, consider whether a recently installed add-in could be the source and remove it accordingly.
Step 3: Repair Office Installation
A corrupted Office installation can lead to issues with its applications.
- Close Outlook
- Open
Control Panel>Programs and Features - Find and select your Microsoft Office installation
- Click
Change - Choose
Quick Repairand follow the prompts
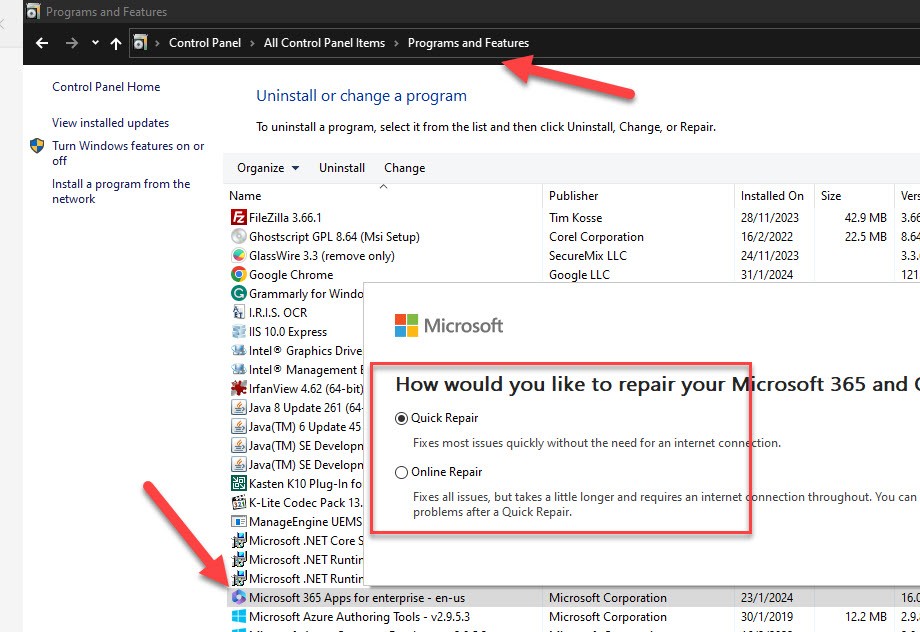
If the quick repair doesn’t work, you can try the online repair. Before proceeding, make sure to close all Office 365 products, such as Word and Excel.
This repair process can often fix underlying issues without drastic measures.
Step 4: Create a New Outlook Profile
A corrupted Outlook profile might be causing crashes.
- Close Outlook
- Open
Control Panel>Mail - Click
Show Profiles - Click
Addto create a new profile - Follow the prompts to set up your email account
Switch to the new profile and check if the issue persists.
Step 5: Use Outlook in Safe Mode
Running Outlook in safe mode loads it without any add-ins or customizations.
- Close Outlook
- Hold the
Ctrlkey and click the Outlook icon ( or Press ‘Win + R’, type ‘outlook.exe /safe’) and hit Enter to open it in safe mode - Try to use spell-check now.
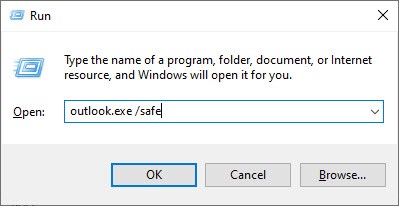
If Outlook doesn’t crash, there might be a conflict with customizations or extensions.
Step 6: Reinstall Outlook
As a last resort, uninstalling and reinstalling Outlook can resolve persistent issues.
- Go to
Control Panel>Programs and Features - Find your Office installation.
- Click
Uninstall - Follow the prompts to complete the process
With these straightforward steps, we’re equipped to handle Outlook crashes during spell check efficiently. Remember to save your work frequently to avoid any loss in case Outlook crashes unexpectedly. By troubleshooting systematically, we’ll maintain our workflow without interruptions.
Conclusion
We’ve walked through the essential steps to tackle Outlook’s spell check crashes, from disabling add-ins to repairing or reinstalling Office. Remember, keeping your Office suite updated is key to avoiding similar issues down the line. By following our guide, you should now have a smoother, crash-free experience with Outlook’s spell check feature. If you ever encounter this problem again, you’ll know exactly what to do. Stay productive and error-free with a fully functioning Outlook!
