Have you ever noticed the ‘New Folder’ option in Outlook is grayed out? Don’t worry! We’ll explain why this happens and how to fix it. As we fixed several Microsoft Outlook issues earlier in this blog, our guide below will help solve the new folder problem.
When you open Outlook, you may see the ‘New Folder’ option grayed out. This can be due to several factors.
- One possibility is that the parent folder has subfolders. Outlook limits you from creating more folders if there are existing subfolders. If this is the case, either delete the subfolders or choose another parent folder to enable the creation of a new one.
- Another reason might be permission issues. The grayed-out state shows these restrictions if your administrator restricts certain privileges, such as creating new folders. Contact your IT department or system administrator to see if they can permit you to create folders.
- Also, corrupted or damaged Outlook data files (.pst) can stop you from creating new folders. Run Microsoft’s Inbox Repair Tool (scanpst.exe) to diagnose and repair any issues with the data file. This might solve the problem and restore normal functionality.
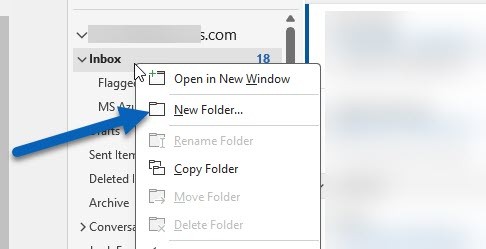
Explanation of the issue: “Why is new folder greyed out in outlook”
- Outlook users can experience the “New Folder” option as greyed out. This can be irritating, as it stops them from organizing emails. The cause could be related to folder hierarchy or permissions settings.
- To fix it, make sure you have the rights to create a new folder. If you use Outlook at work, you can contact your IT department for help.
- Also, check the folder hierarchy. You may be trying to create a subfolder too deep. If you have already reached this limit, you will only be able to add new folders if you delete some existing ones.
- The issue may be a corrupted PST file or data file. To repair this, run the Inbox Repair tool (scanpst.exe). It scans and repairs any errors in the PST file.
- Finally, check Outlook is up-to-date. Updates might include bug fixes that help with compatibility.
A common recommendation when encountering these issues is to troubleshoot by disabling any recently installed add-ins or addressing any synchronization errors to restore the functionality of the new folder option.
Lack of permissions
Sometimes, an issue may arise due to needing more permissions. This can stop certain activities or entrances within a system.
- Not having enough permissions can cause limited access to particular documents or functions.
- This could result in mistakes or difficulty when trying to do something specific.
- Less permissions can mess up workflows and slow down efficiency.
- Without the necessary permissions, it’s difficult to make alterations or customizations.
Corrupted Outlook data file
The table below shows possible causes of a corrupted Outlook data file:
| Possible Causes | Description |
|---|---|
| Software conflicts | Different software apps installed on the system can lead to data corruption. |
| Hardware failures | Issues with hard drive or RAM can cause data corruption. |
| Malware infections | Malware or viruses can corrupt Outlook data files. |
| Improper shutdown | Closing Outlook without proper saving and closing can cause corruption. |
Pro Tip: If you encounter a corrupted Outlook data file, try using the built-in repair tool by Microsoft – “SCANPST.EXE” (for Windows) or “Outlook Inbox Repair Tool” (for Mac). These tools can help identify and fix errors in Outlook data files.
Disabled add-ins or extensions
Disabled add-ins or extensions can be a real pain. They can cause missing features issues with other components, restrict access to files or data, prevent access to settings, and even create security conflicts.
Step-by-step instructions to fix the issue
In order to resolve the issue of a greyed-out “New Folder” option in Outlook, follow these step-by-step instructions:
- Open Outlook and go to the “File” tab.
- Select “Options” from the list.
- In the Outlook Options window, click on the “Advanced” tab.
- Scroll down to the “Outlook start and exit” section and click on the “Browse” button next to “Start Outlook in this folder”.
- Choose a different folder from the list or create a new one by clicking on the “New Folder” button.
- Click “OK” to save the changes and exit the Outlook Options window.

By following these steps, you should be able to resolve the issue and regain access to the “New Folder” option in Outlook.
Additionally, it is important to note that this issue can occur due to certain settings or configurations in Outlook. Checking for any updates or reinstalling Outlook can also help resolve the problem.
Check folder permissions
Checking folder permissions is crucial for keeping your computer running well. By looking at and adjusting the access settings for folders, you can avoid problems and make your device work better.
To check folder permissions:
- Right-click the folder.
- Choose ‘Properties’ from the menu.
- Go to the ‘Security’ tab.
- Click ‘Advanced’ to view and change permissions.
By using these steps, you can understand the folder permissions and make changes if needed.

Also, different user groups might have different levels of access to a folder. So, review and adjust these permissions to manage who can view, edit, or delete files in the directory.
Repair Outlook data file
- Backup your Outlook data first. It’s important to make sure your data is safe before taking any further action.
- Use the Inbox Repair tool, also known as scanpst.exe. Find the corrupted data file and let the tool scan it.
- Hit the “Repair” button once the scan is complete. This will fix any issues found in the Outlook data file and restore its functionality.
- Keep in mind that repairing an Outlook data file can take time. Patience is key here.
- Microsoft Support recommends running regular maintenance tasks, such as repairing Outlook data files, to optimize performance and make accessing emails and other Outlook features easier.
Common troubleshooting tips
Common Tips to Resolve the Greyed Out New Folder Issue in Outlook:
- Double-check Folder Permissions: Ensure that you have the necessary permissions to create a new folder in Outlook. Verify if there are any restrictions imposed on your account that prevent folder creation.
- Update Outlook Version: Ensure that you are using the latest version of Outlook, as older versions may have limitations or bugs that cause the new folder option to be greyed out. If necessary, update or reinstall Outlook to resolve the issue.
- Check Folder Size Limits: There might be a limit on the maximum size of folders in Outlook. Verify if the folder you are working with has exceeded its size limit. If it has, consider archiving or deleting some items to free up space.
- Disable Add-ins: Add-ins can sometimes interfere with the functionality of Outlook, including the ability to create new folders. Disable any add-ins that are not necessary and check if the issue persists.
- Repair Outlook Data File: Corruption in the Outlook data file (PST or OST) can also cause issues with creating new folders. Use the built-in Inbox Repair tool (SCANPST.EXE) to scan and repair the data file.
- Create a New Outlook Profile: A corrupted Outlook profile can sometimes be the cause of the greyed out new folder problem. Creating a new profile can help resolve this issue. Backup your data, create a new profile, and then reconfigure your email accounts.
Restart Outlook
Restarting Outlook can be a quick fix to many issues. It refreshes the settings, removing any glitches.
No emails or data will be deleted. If there are still problems, restart your entire computer. This may resolve deeper issues.
Update Outlook
Remember to keep Outlook up-to-date! It will help keep it functioning smoothly. Here’s how:
- Check for updates: Go to File, Office Account, Update Options, then hit Update Now.
- Install updates: If any updates are available, press Install Now. Make sure your internet connection is stable.
- Restart Outlook: After installation, restart Outlook to apply the updates. Enjoy all the new features and bug fixes.
Updating Outlook not only boosts performance but also improves security and productivity.
Conclusion
The “new folder” option being greyed out in Outlook could have a few causes. You may not have the permission to make one in your current location. Ask your system administrator or IT department for help.
It could be due to a limitation from your mailbox provider or organization. They may have storage or security policies that restrict folder creation. Reach out to them to discuss possible solutions.
If you are sure you have enough permissions to create a new folder in Outlook but are still unable to create it, make sure to check every cause and solution we mentioned in this guide.
